Video showing features
How to Export 3D files
First you should open a part (.ipt) or assembly (.iam) model in Inventor. Drawings (.dwg and .idw) and presentation files (.ipn) cannot be exported using the Export 3D file tool.
The model should, but doesn't have to be, referenced into Sovelia before exporting it to Sovelia. See another article on how to use the Property card tool to reference a model into Sovelia.
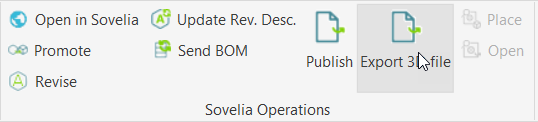
Sovelia>Sovelia Operations> Export 3D Files
Features of the Upload Window
After pressing the Export 3D file you will be shown the Upload 3D model window. This is how you see what the status of the files are and control what to upload to the 3D Viewer server. Below is a typical example of the window showing an assembly.
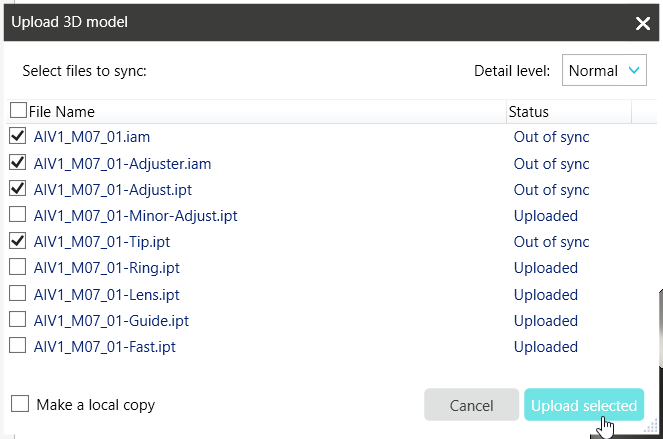
File Selection
On the left hand side of the box is the selection boxes. Each line/file can be selected or unselected individually by selecting the tick box at the start of the line.
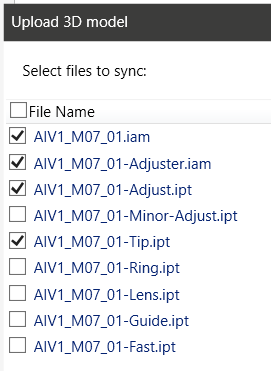
To control all the files use the tick box next to File Name which changes selection for all the files on or off
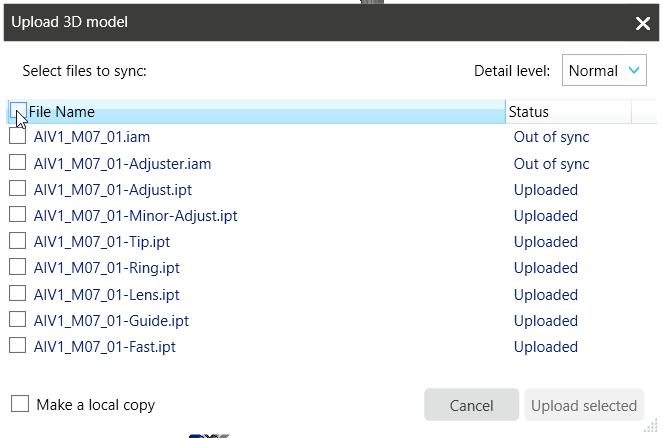
Status
To the right the column Status shows the progress of the file.
There are 2 displayed messages
Name | Meaning | Action |
|---|---|---|
Out of Sync | The file exists locally but there is not a 3D file on the server or the version on the server is older than the local copy | This file should be uploaded |
Uploaded | A 3D file exists on the server and is the same as the local version | NO action needed |
Object ID
The Object ID column shows the name of the Sovelia reference or the Part Number of the file if the part does not have a Sovelia reference.
Warning
A file does not have to be referenced into Sovelia to upload it to the 3D viewer.
There is no way of viewing Individual part or assembly file uploaded without a Sovelia reference. No property data will be shown in Sovelia when selecting the part or Assembly.
A part or assembly will be shown in the viewer if the file is within an assembly which is referenced in Sovelia.
Make a local copy
If ticked the make a local copy will make a copy of the exported 3D files to you computer as well as sending the files to the server. Hovering over the words will show you the path on your local machine the files will be sent to. There is no option to change the location the local copy is sent to.

Detail Level
To save on the space the files take up on the server and to help with viewing speed you are given 5 options as to the quality of the file you would like to create.
Low: should be used for square or rectangular shapes with little outer faces. The quality will not be increased by increasing the detail level.
Normal: is the average and is used as a guide for average parts of complexity
High/Extra High: should be use for round parts or parts with many surfaces.
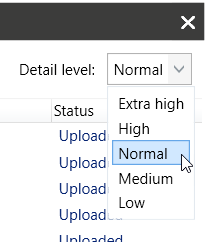
Update Selected
Once you have made all the selections the Upload selected button in the bottom right corner will turn blue signifying there are changes that need uploading to the server.
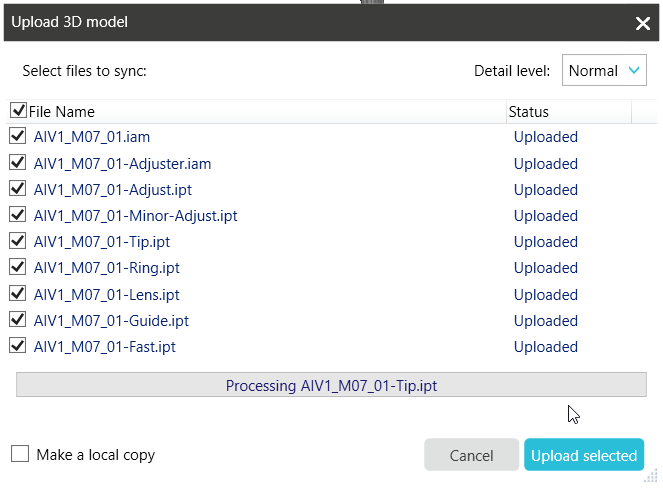
Once you have pressed the Upload selected button a progress bar will be shown.
Greyed out 3D upload button
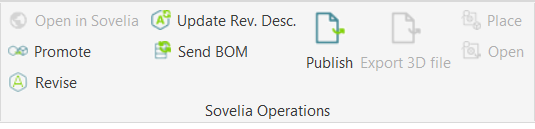
Sovelia>Sovelia Operations> Export 3D Files
In order for the 3D export icon to be visible and not greyed out there is a minimum server version requirement. You can check the requirements here
If you have an older version of the server you will need help from a Symetri consultant to upgrade your Sovelia server to the correct version.


