Component Library
Components copies and modifies parts and assemblies from templates in the libraries and into the current assembly. The file is by default placed in the same folder as the assembly. Properties and parameters are modified according to the selected variants and user inputs.
Start from Assembly ribbon, Sovelia panel: ![]()
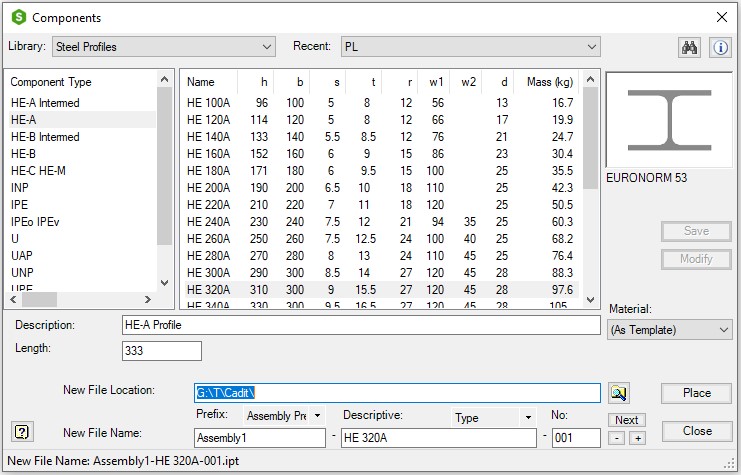
| Command | Value |
|---|---|
| Library | List of available libraries. Initially it shows the default Sovelia libraries. The libraries are folders under the Profiles folder containing Component Type.ini files. Components searches for libraries in the Local Configuration Folder and in the Common Configuration Folder. The content of the Local Configuration Folder comes with the installation and will be overwritten with upgrades. It is recommended to make a Profiles folder under the Common Configuration Folder for your own libraries. If a library folder in the Common folder has the same name as one in the Local folder, only the one in the Common folder is shown. Edit the Cadit Parts.ini file to append more library search paths. All component files in a library folder are shown and selectable from the dialog unless the Components.ini file exists in the folder and is configured to not show components. To edit the configuration settings for the library folder, edit the Components.ini file. An easy way to make a library is therefore to make a folder under the Profiles folder in the Common Configuration Folder and just place the wanted components there |
| Component Type (list box) | List of Component types in selected library. There is a [Component Type.ini](/v1/docs/component-typeini file for each component type. If the Component Type (Components) is selected, the File Name list box is shown, else the Variants list box, properties and parameters edit fields |
| Variants (list box) | List of different variants of selected component type. The variants table, properties and parameters edit fields refers to the [Component Type.ini](/v1/docs/component-typeini file |
| File Name (list box) | List of part and assembly files in the library folder |
| Recent | List of recently used components for quick selection |
 Search Search |
Opens the Search window to search for components in all libraries. Type in search criteria in the search for field and press the search button. In the Search Results list select the component and press the Select button. Examine the result in the Components dialog. Press the Close button to close the Search window |
 Information Information |
Opens a pdf information file about the current component type. The file has the same name as the Component type.ini file, but with the pdf extension |
| Properties | Edit Properties such as Description and Material. The material list shows the materials in the current styles library. The (As Template) option uses the material from the component template |
| Parameters | Edit parameters. Hoover the parameter label to see a tooltip of the parameter if a tooltip exists |
| Save | Save new component in user ini file. Enabled only for save able component types |
| Modify | Modify component in user ini file. Enabled only for save able component types |
| Preview picture | click the preview picture to start the information function |
| Standard description | Text that describes the standard or origin of the component. The text is placed under the preview picture. Hoover over the text to get more information |
| New File Location | The folder where the new component will be placed. The folder is by default the same folder as for the active assembly. If the active assembly is unnamed the workspace folder is used |
 Browse Browse |
Browse for new file location |
| New File Name (File name setup) | The file name is built up of a combination of a prefix, a descriptive name and a running number, divided by a delimiter. The delimiter is a – (minus sign). Use the default name or change it in the edit fields. Use the renumber buttons to change the running number. Change the name configuration in the configuration lists |
| Prefix (File name setup) | Prefix is the part of the filename before the first delimiter sign. Select Prefix configuration in the list |
| None | No prefix used. The Prefix edit field is deactivated |
| Previous Prefix | Use the previous prefix text |
| Assembly Name | Use the active assembly name as prefix |
| Assembly Prefix | Use the same prefix as the active assembly. The assembly prefix is the part of the assembly name to the left of the first delimiter sign |
| Folder Name | Use the New File Location folder name as prefix |
| Descriptive (File name setup) | Descriptive is the part of the filename between the first and the last delimiter sign. The text comes from the variants list. Select Descriptive configuration in the list |
| None | No descriptive name used. The Descriptive edit field is deactivated |
| Type | Use the previous prefix text |
| Next (File name setup) | Finds the first available unused filename / running number combination |
| "-" (File name setup) | Subtracts one from the running number |
| "+" (File name setup) | Adds one to the running number |
| Place | Places the selected component into the active assembly |
| Close | Closes the dialog box |
 Help Help |
Starts the help topic for this dialog |
Information field in the lower part of the dialog
The field in the lower part of the dialog shows the new filename, if the file name already exists and other information.
In the File name setup the component naming method can be changed to retrieve file names from Vault Numbering schemes. In that case, the fields New File Name, Prefix, Descriptive and No is not shown.
See also Repeat Components, Cadit Parts.ini, Components.ini, Component Type.ini , File name setup, Open Common folder, Open Local folder and Open User folder.
