Custom Actions are a collection of features that can be used inside action sets or manual.
Not all custom Actions will run on check-in, check-out events if run post or pre Action on client. This is often caused by historical limitations in Vault.
Some are standard Autodesk Vault that we now can control where they should run in-side the process and some are unique for Sovelia Vault.
After a configuration is done, the Vault client, the CAD program with vault add-ins and the jobprocessor need to be logged out and back in to load the most u-to-date configuration
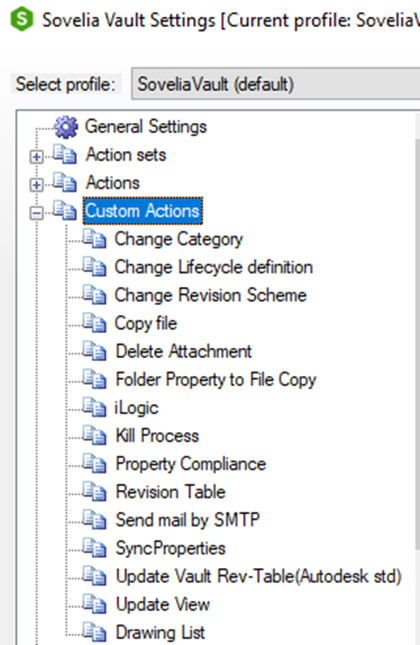
Custom Actions can run manually from the sovelia menu
Add Custom Job
Add Custom Job creates a job that can be picked up from an external program and executed. The job is just a trigger and the functionality need to be implemented into the external program.
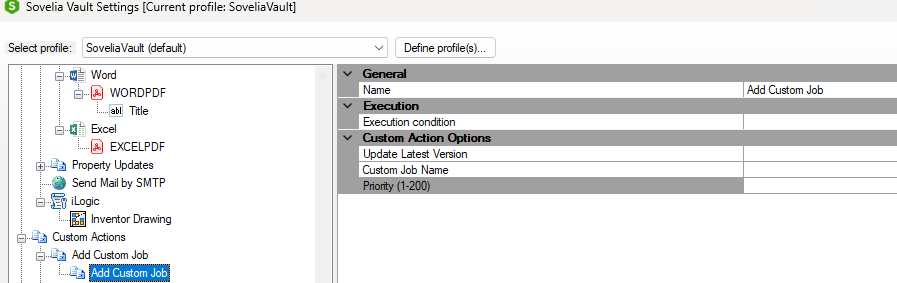
Change Category
It does exactly that, it changes category of a file.
There are certain "hardcoded" settings that are pre-set and cant be changed.

1. Add Change category
Right mouse click the "Change category" node and select "Add new Change Category"
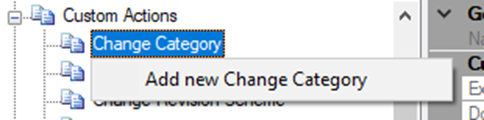
2. Create Action settings
create a new name for the Action and select which category to change it into

Change Lifecycle definition
This action changes lifecycle of a file.
There are certain "hardcoded" settings that are pre-set and cant be changed.
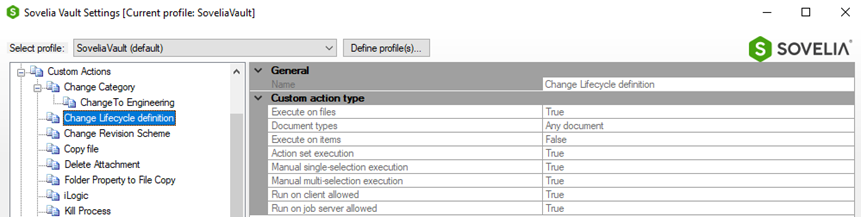
1. Add change lifecycle
Right mouse click the "change lifecycle" node and select "Add new change lifecycle definition"
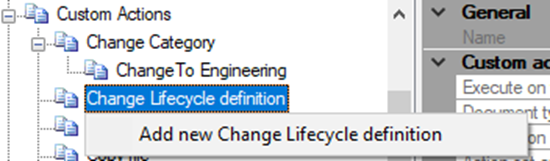
2. Create change lifecycle definition
Create a new name for the Action and select what lifecycle and state to change it to.

Change revision scheme
This action changes Revision Scheme of a file.
There are certain "hardcoded" settings that are pre-set and cant be changed.
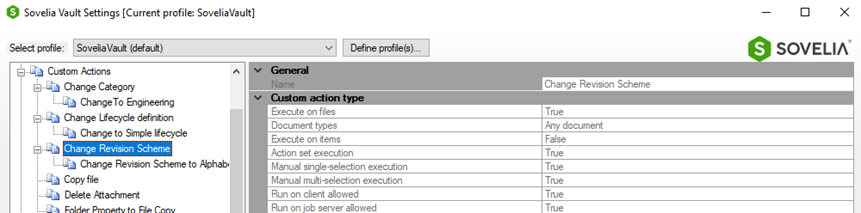
1. Add Change Revision Scheme
Right mouse click the "Change Revision Scheme" node and select "Add new Change Revision Scheme".

2. Create change Revision Scheme definition
Creat a new name for the Action and select what Revision Scheme to change it to.
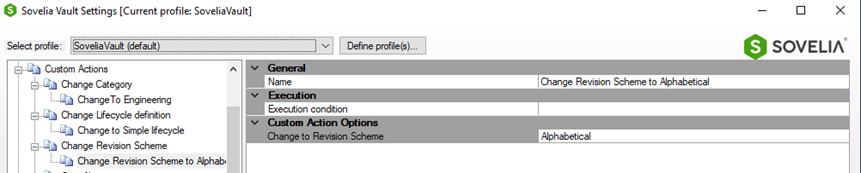
Copy file
A file can be copies with certain properties to a folder location
There are certain "hardcoded" settings that are pre-set and cannot be changed.
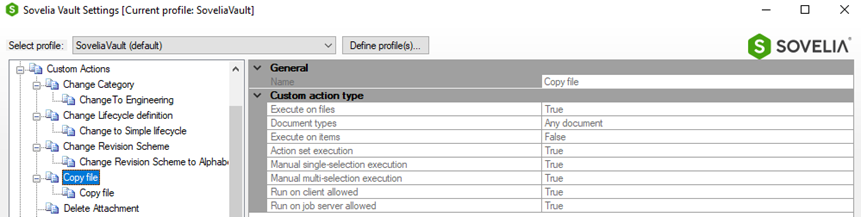
1. Add Copy file
Right mouse click the "Copy file" node and select "Add new Copy file"

2. Create Action settings
Create a new name for the Action and select the options
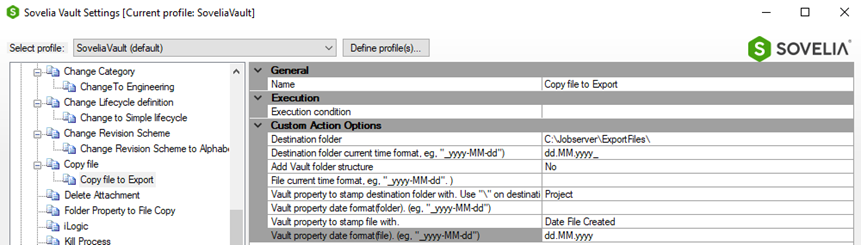
- It's possible to create subfolders based on date and Vault properties and also add properties to the file name
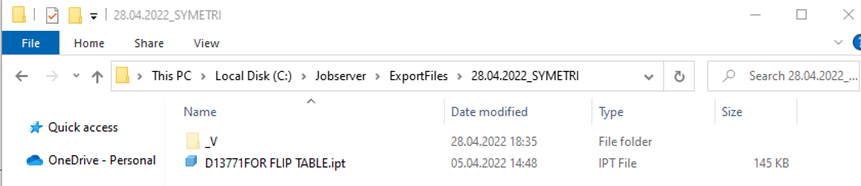
Delete attachment
With this action we can delete any attchments.
There are certain "hardcoded" settings that are pre-set and cant be changed.
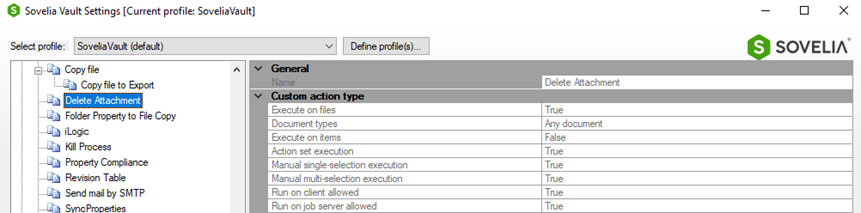
1. Add Delete Attachment
Right mouse click the "Delete Attachment" node and select "Add New Delete Attach-ment"

2. Create Action settings
Create a new name for the Action and select the options
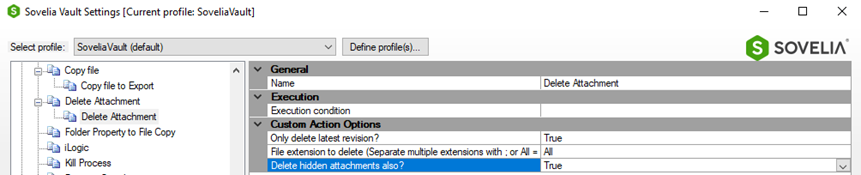
- Select if only the latest revision or not is deleted (True / False)
- Select File extension to delete (Separate multiple extensions with : or All = for everyone)
- Select if you want to delete hodden attachments or no (True / False)
Item linked file Update
This action will walk on the Item BOM and create secondary formats from linked files in the Item. Any file action can run on the file.
See the configuration example here
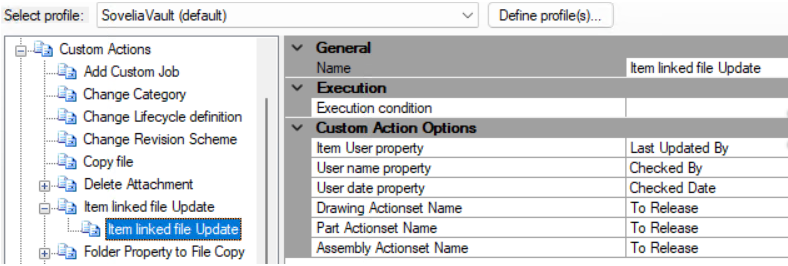
Folder property to file copy
The file needs to be inside a folder that has the category specified in the custom action. There are certain "hardcoded" settings that are pre-set and cant be changed.
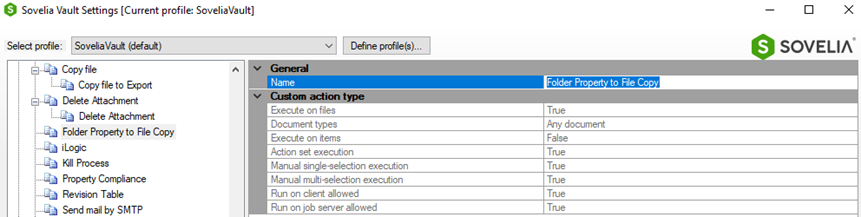
1. Add Folder Property to File Copy
Right mouse click the "Folder Property to File Copy" node and select "Add New Folder Property to File Copy".

2. Create Action settings
Create a new name for the Action and select the options

iLogic
In order to run iLogic a full inventor is needed on the jobprocessor machine
There are certain "hardcoded" settings that are pre-set and cant be changed.
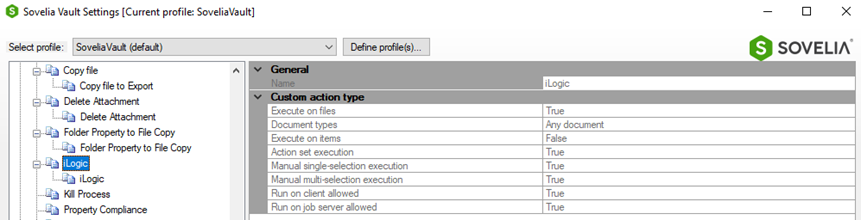
1. Add iLogic
Right mouse click the "iLogic" node and select "Add New iLogic"
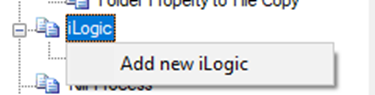
2. Create Action settings
Create a new name for the Action and select the options. Add the path to the iLogoc file. Make sure the job processor can find it.

3. Run the rule manually or by an Action Set
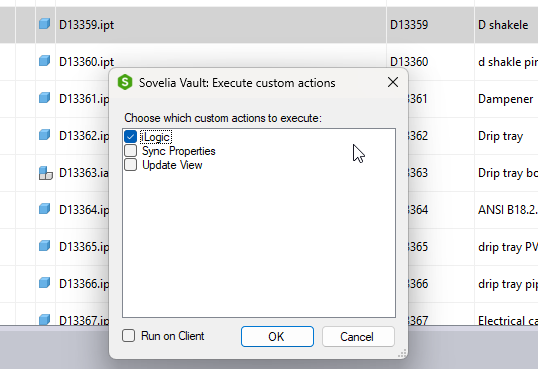
Import Dwg Files
This action can import files from folder and change state on the files
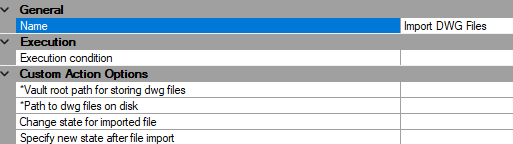
Item Property Compliance
We can check for Item property compliance in Items.
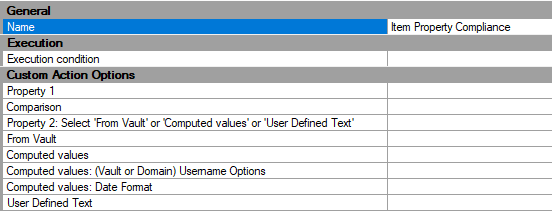
Kill process
Sovelia® Vault can kill any processes on the jobprocessor workstation
There are certain "hardcoded" settings that are pre-set and cant be changed.
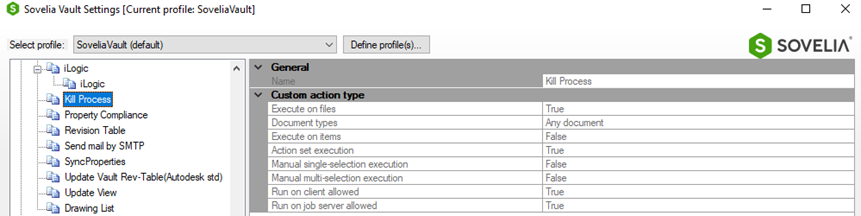
1. Add Kill Process
Right mouse click the "Kill Process" node and select "Add New Kill Process"

2. Create Action settings
Creat a new name for the Action and select the options
About Action Execution conditions

Property Compliance
Check compliance can be used to ensure that checker and approver are different in a release process. If not compliant we can stop the process until the requirements are met.
There are certain "hardcoded" settings that are pre-set and cant be changed.
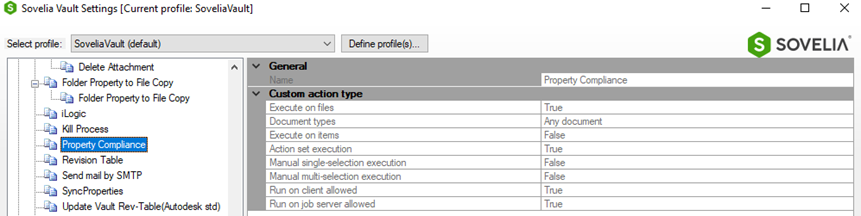
1. Add Property Compliance
Right mouse click the "Property Compliance" node and select "Add New Property Compliance"
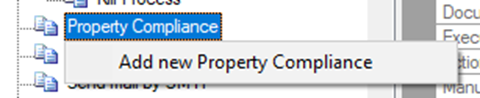
2. Create Action settings
Create a new name for the Action and select the options
About Action Execution conditions
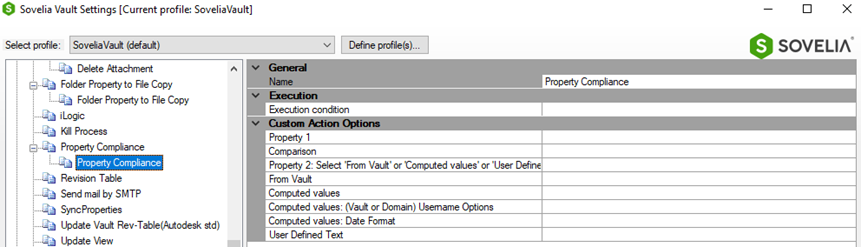
Revision table
A full inventor is needed on the jobprocessor machine
This is a custom Revision table based on a Inventor Drawing Table
There are certain "hardcoded" settings that are pre-set and cant be changed.
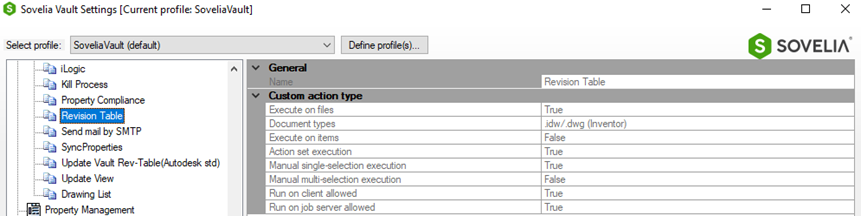
1. Add Revision Table
Right mouse click the "Revision Table" node and select "Add New Revision Table"
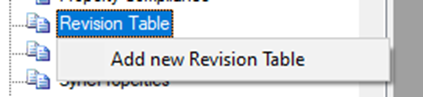
2. Create Action settings
Create a new name for the Action and select the options
About Action Execution conditions
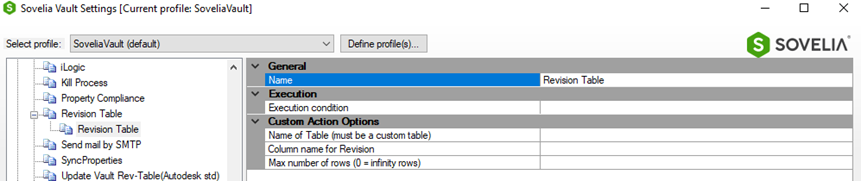
- Create a Inventor table with your columns
- Set the name of the column with the revision
- Set maximum number of rows.
3. Add the row properties from vault
Right mouse click and select "Add new property"
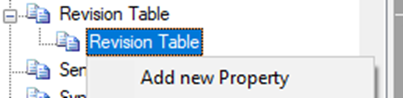
4. Add the properties in the same order as the table
The property name and the row name can be different
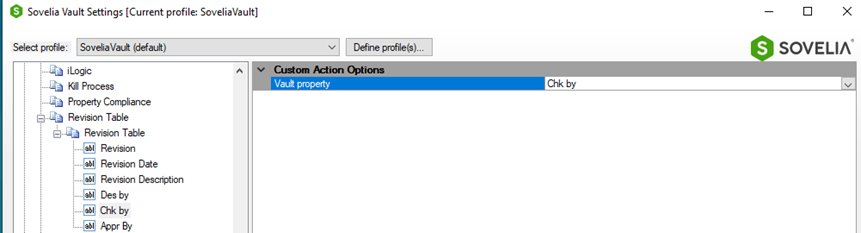
Run Script
We can run bat or Powershell scripts inside Sovelia Vault in order to create our own custom jobs. We can send arguments to the file in order to use vault information inside the script.

Send mail by SMTP
This makes it possible to send an email on certain actions in Vault
There are certain "hardcoded" settings that are pre-set and cant be changed.
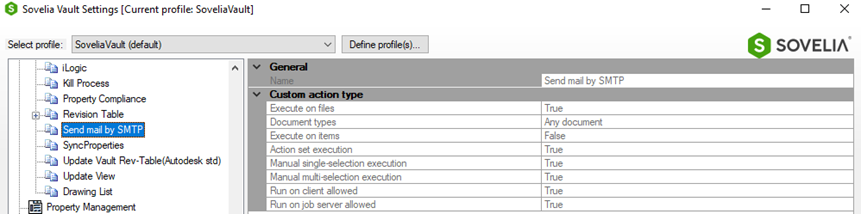
1. Add Send mail by SMTP
Right mouse click the " mail by SMTP" node and select "Add New Send mail by SMTP"
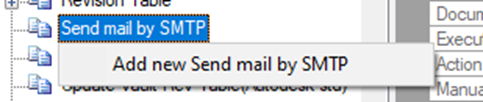
2. Create Action settings
Create a new name for the Action and select the options
About Action Execution conditions
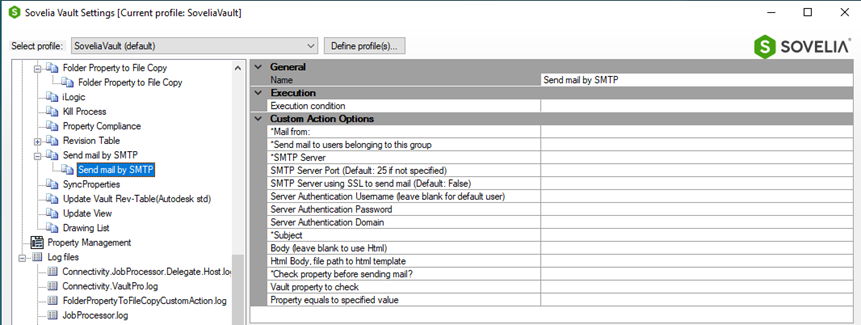
Sync properties
This make it possible to run synchronize properties on certain actions in Vault.
This is the Autodesk Vault SyncProperties functionality, but run from Sovelia® Vault.
There are certain "hardcoded" settings that are pre-set and cant be changed.
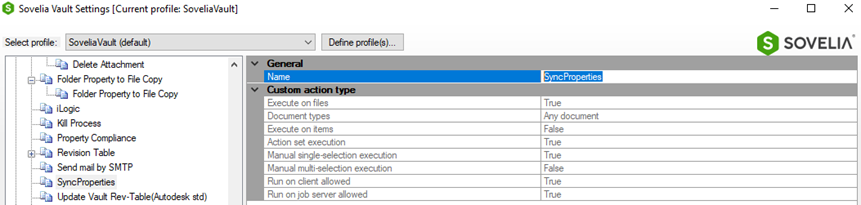
1. Add SyncProperties
Right mouse click the "SyncProperties" node and select "Add New SyncProperties"
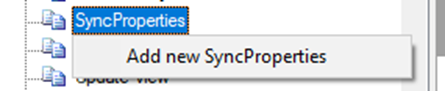
2. Create Action settings
Create a new name for the Action and select the options
About Action Execution conditions

Update Vault Rev table (Autodesk std)
This is created to update the standard Autodesk Vault Revision table.
There are certain "hardcoded" settings that are pre-set and cant be changed.

1. Add Update Vault Rev-Table(Autodesk std)
Right mouse click the "Update Vault Rev-Table(Autodesk std)" node and select "Add New Update Vault Rev-Table(Autodesk std)"

2. Create Action settings
Create a new name for the Action and select the options.
About Action Execution conditions
Note that it is possible to also update the view with Autodesk Vault method from this action.
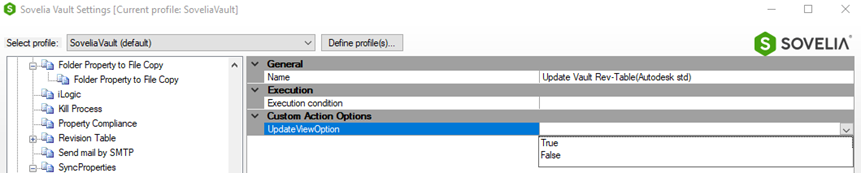
Sovelia Vault Configuration Example for Vault Revision Table for Inventor Here
Update view?
This is created to update the standard Autodesk View.
There are certain "hardcoded" settings that are pre-set and cant be changed.
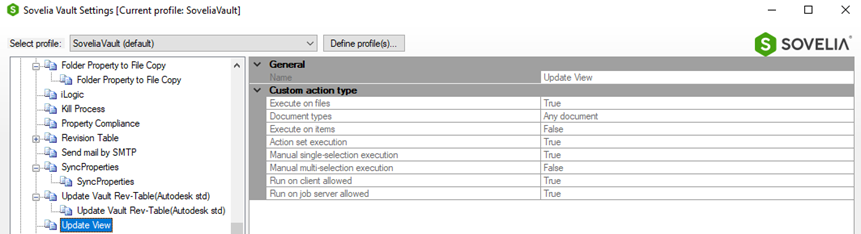
1. Add Update Update View
Right mouse click the "Update View" node and select "Add New Update View".
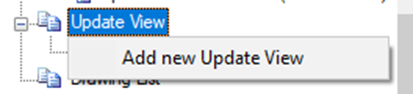
2. Create Action settings
Create a new name for the Action and select the options.
About Action Execution conditions

Update Item From Document
This action can update an item from the document.

Drawing List
This action can create a drawing list from an assembly.
The action will collect all parent drawings from the assembly structure and put them in a folder together with a Excel drawing list. This action will run on local machine.
Short video here
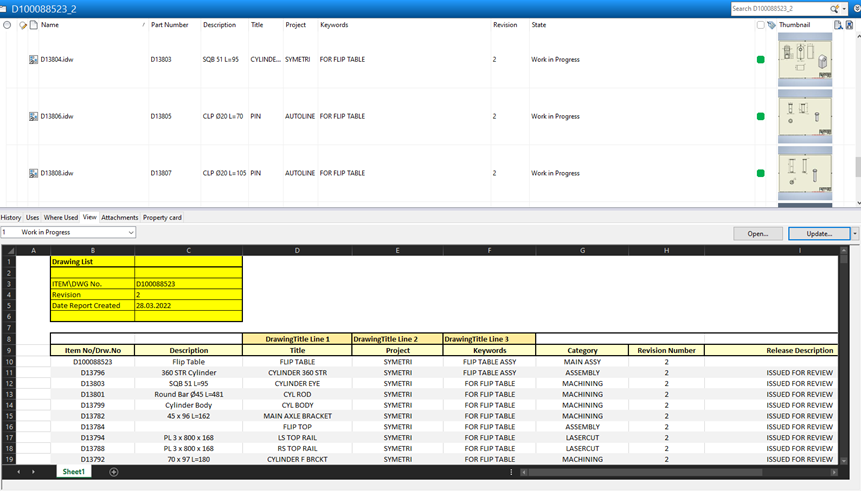
There are certain "hardcoded" settings that are pre-set and cant be changed.
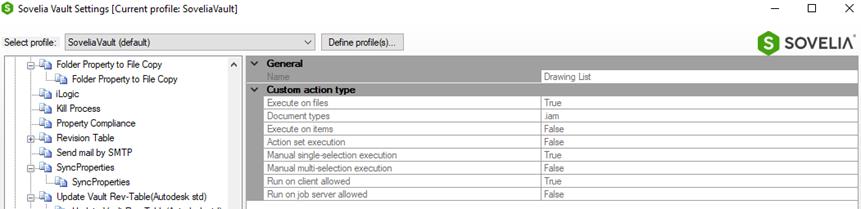
1. Add Update Update View
Right mouse click the "Drawing List" node and select "Add New Drawing List".
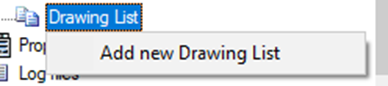
2. Create Action settings
Create a new name for the Action and select the options. There need to be a folder created in Vault at "$\Configuration\Templates" where the Excel template need to be added.
About Action Execution conditions
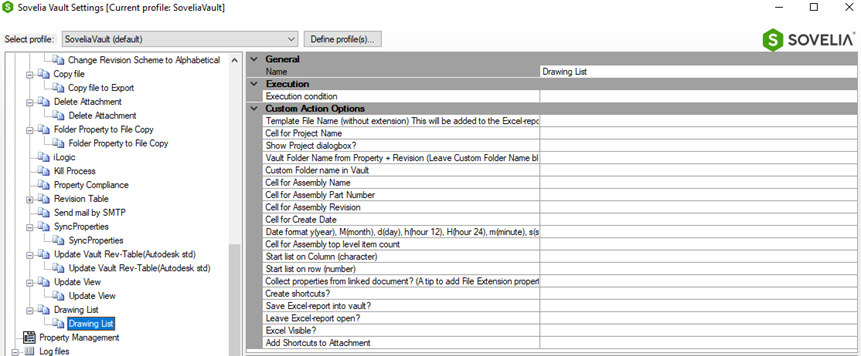
3. Set the Options
- Template File Name (without extension) This will be added to the Excel-report file name. ("Model Part Number" - "Template file name .xls")
- Cell for Project Name, if project dialog box are set true it will pop a dialog box to add the Project name.
- Show Project dialogbox?
- Vault Drawing list Folder Name from Property + Revision (Leave Custom Folder Name blank).
- Custom Folder name in Vault to set a custom name for the drawing list folder.
- Cell for Assembly Name in excel template
- Cell for Assembly Part Number in excel template
- Cell for Assembly Revision in excel template
- Cell for Create Date in excel template
- Date format y(year). M(month), d(day). h(hour 12). H(hour 24). m(minute). sfeec-ond) and t(P.M or A.M)
- Cell for Assembly top level item count
- Start list on Column (character), where the list starts in excel
- Start list on row (number) in excel
- Collect properties from linked document? (A tip to add File Extension property to the property list)
- Create shortcuts? create drawing shortcuts in the Drawing list folder.
- Save Excel-report into vault?
- Leave Excel-report open?
- Excel Visible? Open excel when report are created
- Add Shortcuts to Attachment
4. Add properties to the drawing list

- The properties added will be in the same order as the excel sheet columns, note that the names dont have to match the Excel sheet.


After a configuration is done, the Vault client, the CAD program with vault add-ins and the jobprocessor need to be logged out and back in to load the most u-to-date configuration


