Adding links
There several methods available to add links: Push, pull or simple drag and drop.
Drag & drop
You can drag & drop objects from almost any view where they are visible. Simply drag the objects and drop them onto the parent object.
If you select objects from an existing structure, any applicable relation attributes -such as position and quantity- will also be copied.
Drag objects from the thumbnail view and drop them anywhere in the parent object's header area.
If you select multiple objects, they will all be linked.
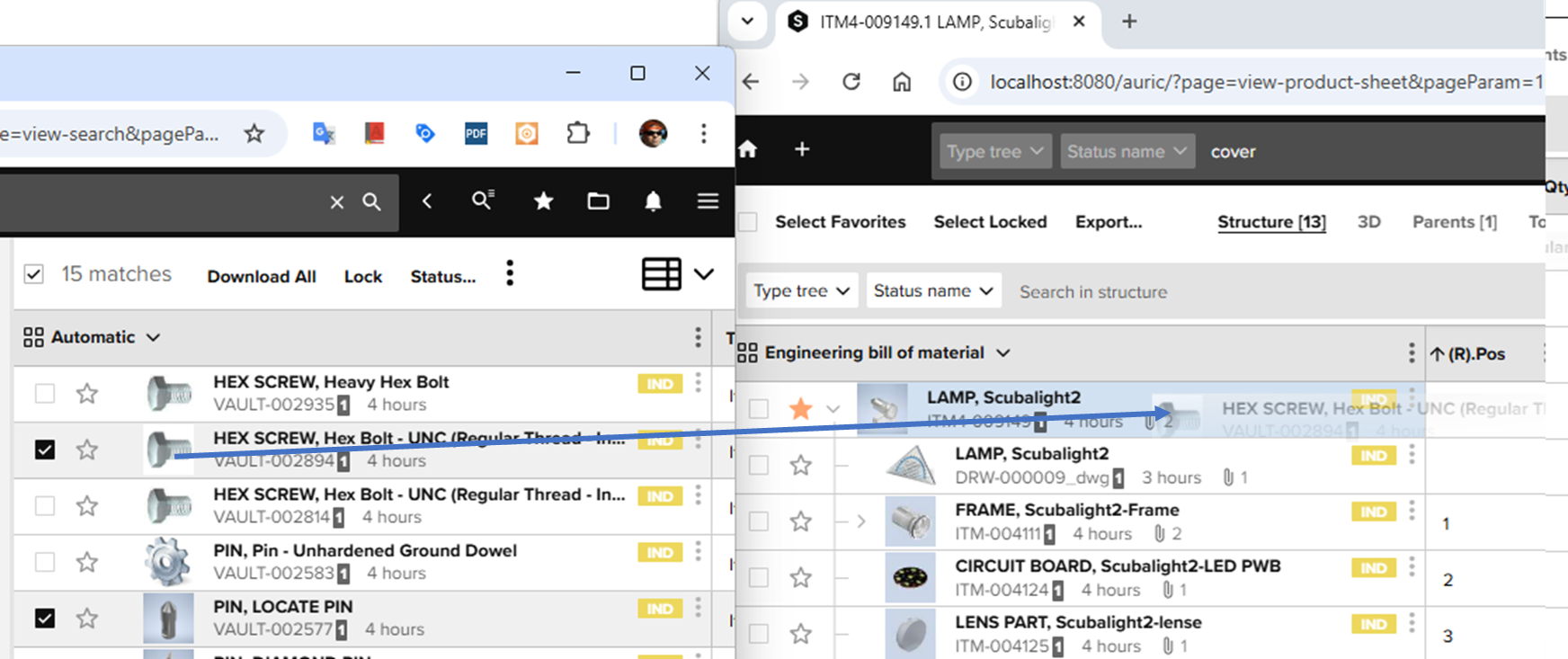
Pull method
In the pull method you work from the parent object and use a search panel to find objects to link.
Work in any grid view; Structure tab, search results, favorites panel, etc.
Select Link from the parent object menu.
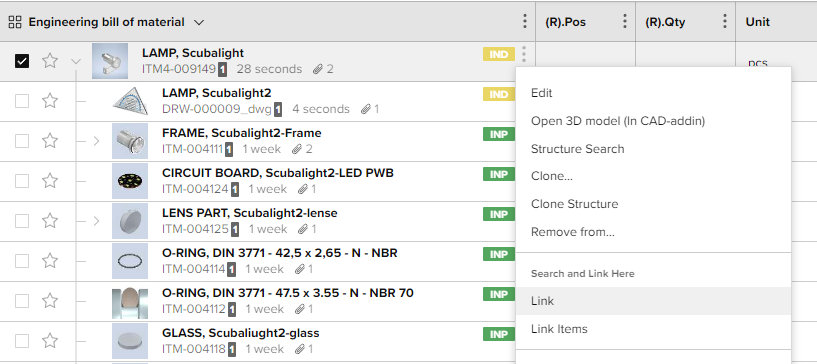
Use the search panel to find objects. Favorites are also available.
Click  to add objects to the structure.
to add objects to the structure.

Push method
In the push method you are working from the child objects you are linking and push the to the parent you are editing. Using this method, you can select objects from existing structures to copy the link and its attributes to the new structure.
Select the objects to link from any grid view; Structure tab, search results, favourites panel, etc.
Select Link to... from the multiselect menu.
Select the objects to link the selected object to.
If you selected the objects from an existing structure, any link attributes (E.g. Position, Quantity) will also be copied to the new structure.
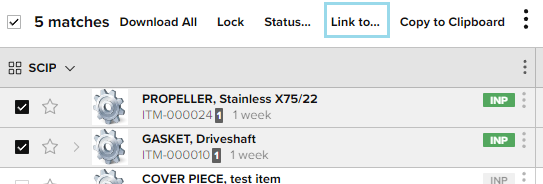
When you added the links the parent objects the are automatically. You can easily navigate to locked objects from the Apply section at the bottom right.
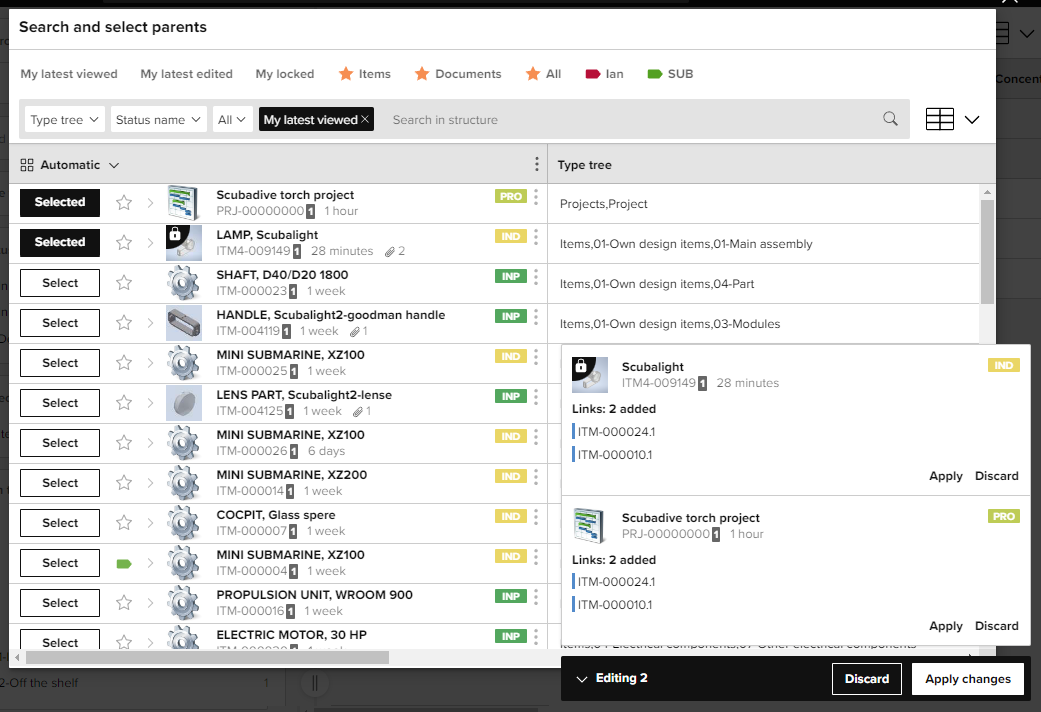
Editing link fields
Often links have attributes. For example, Item to Item links have Position numbers and quantities. These can be edited in the grid view. If you start to edit a link attribute, the parent object is locked as the structure is part of that object.
NOTE: Make sure you have an appropriate grid view selected.
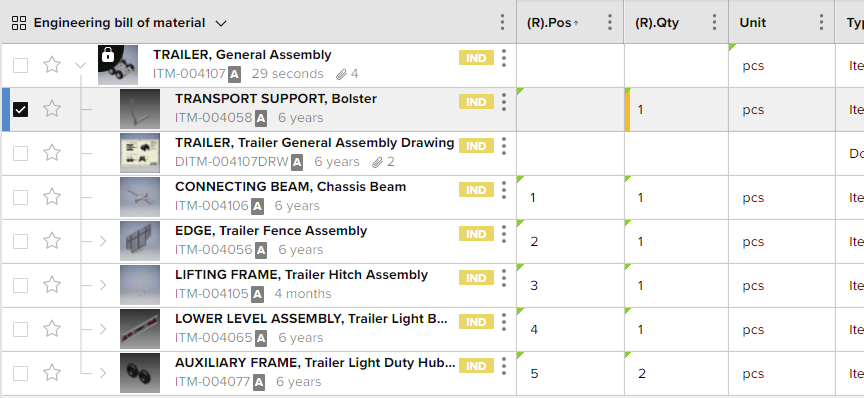
You can also edit multiple link fields at a time, just like any other fields. To do this select multiple lines and edit the value,
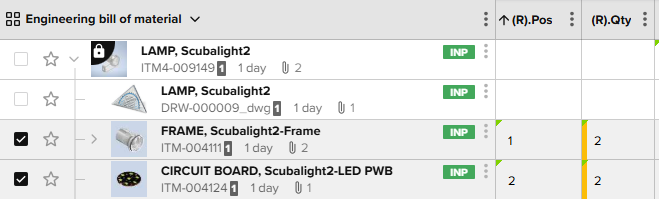
Values can also be iterated. This useful for setting position numbers.
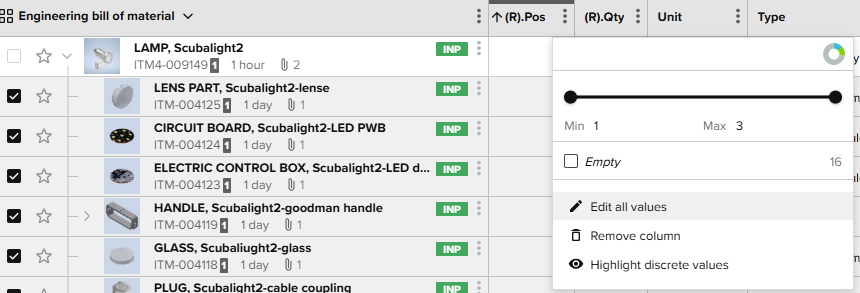
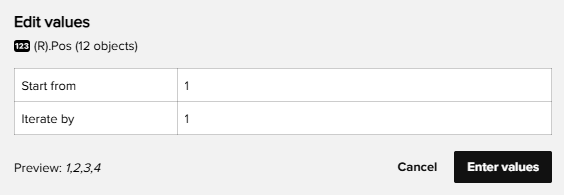
Replacing links
You can replace an existing link in a structure. This operation keeps the existing link attribute values.
Select the object to replace from the structure.
Select Replace from the multiselect menu.
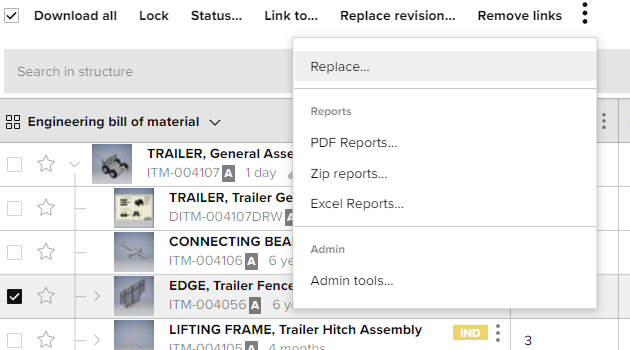
Find the replacing item and click Select.
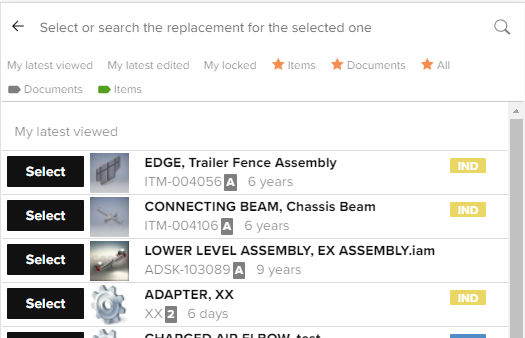
Removing links
Select the link(s) to remove from the structure and select Remove links.
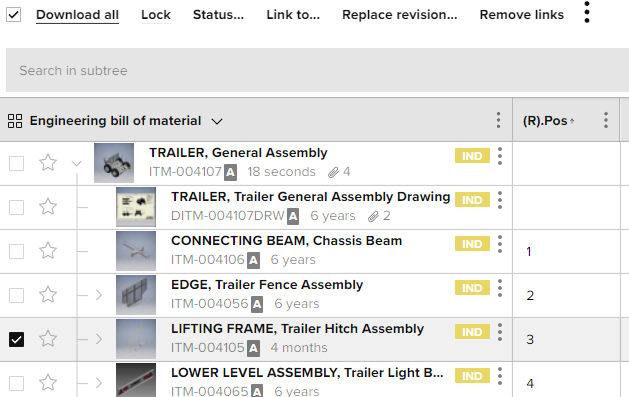
The links that will be removed when changes are applied are marked with red.
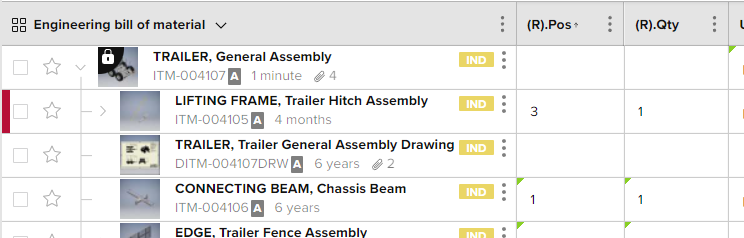
Adding multiple link instances
Before applying any added links, you modify the number of instances in the apply panel at the bottom right.
.png)