- Print
- DarkLight
- PDF
Sovelia Vault Getting started
To understand the simplicity of the Sovelia Vault configuration we have created a quick start guide to explain the basic setup, and to give an introduction of the configuration tools.
Before starting this Quick start guide follow the steps to Download and install the software
After a configuration is done, the Vault client, the CAD programs with Vault add-ins and the jobprocessor all need to be logged out and back in again in order to load the configuration changes.
First Action: Create a PDF from an Inventor drawing
One of the most useful and simple first steps to gain a feel for the tools is to create a PDF version of an Inventor drawing.
Create the Action
- From the Configurator; Expand the "Actions ->Secondary formats"

- Right mouse click on the "Inventor Drawing" node and select "PDF".
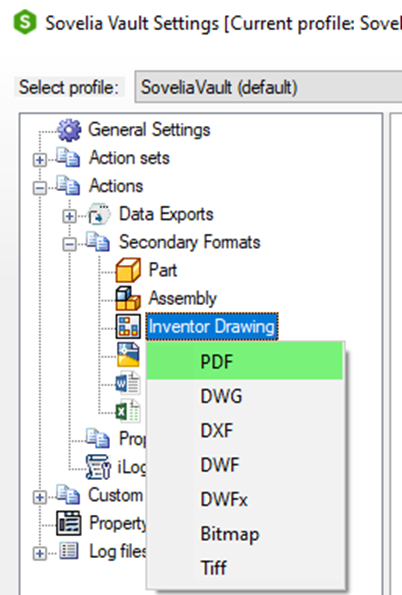
- After selecting PDF a full list of configuration options for the PDF function will be displayed.
For a detailed description of all the menus please refer to the Sovelia® Vault Help manual.

Configure the Action
Next step is to define exactly how Sovelia Vault will create and place the PDF.
1. General
This is where the Acton is named so it can be recognize in the future. There can be multiple PDF actions with different configurations and results.

*Set Name to ; "PRELIMINARY_PDF"
2. Publish to Network
This example creates a simple PDF and saves it to a network location. In this example use a local folder on the computer that runs the jobprocessor.

*Set Publish to ; "True"
*Set Destination Folder to ; "C:\TEMP\pdf"
3. Turn off Publish to Vault.
The results will be published locally so set the publish to Vault to False.
*Set Publish to ; "False"

4. Apply and restart any Vault application that is open.
Since all Vault applications need to read the configuration at start up a re-start is needed of any clients that use vault for the new configuration settings to be activated.
- Autodesk Inventor and other CAD application with the Vault addin
- Autodesk Vault client
- Autodesk Jobprocessor

5. Log into Vault and create a pdf
By right Mouse Clicking on a drawing the Sovelia Vault menu is displayed and create a pdf.
The Jobprocessor will do the job and put a pdf in the folder you defined
6. Check your pdf
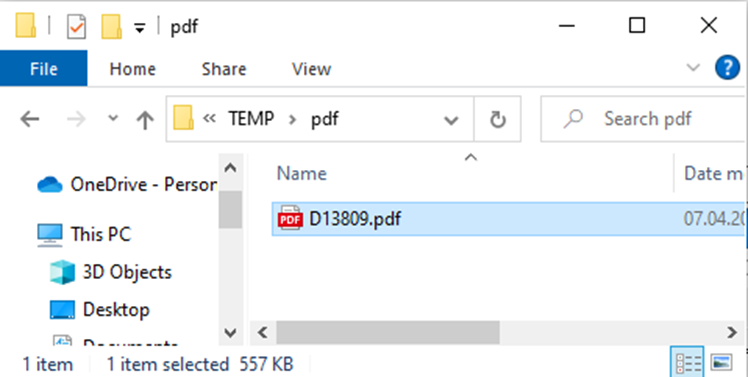
First action set: Create a state change action
When the state of a file is changed, or we do other actions in Vault that have a trigger, the jobprocessor can be told to perform a task. The next simple tutorial is to create a PDF when the state changes on an Inventor Drawing file. In this case wgen it is set to Released.
1. Expand the "Action Sets" node
Right click on the "Inventor Drawing" and select "Add new Action Set".
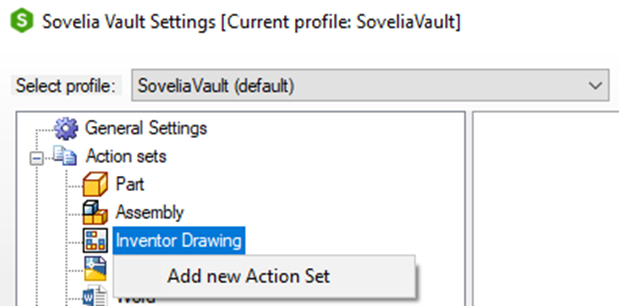
2. Name the Action "PDF ON RELEASE"

3. Set up a trigger
There are many options for triggers, but we will use the "On state Change" to "Released state".
*Set up as below
4. Set up the Action Set to run on Jobprocessor
The Action Set can run several actions in a sequence. Keep in mind that the Jobprocessor vault user needs to have both Read and Write access to change the files in the states where actions are done. For example, in a Released state, the file may be locked for edit and no write action can be performed for a normal user.
Use the "Preliminary PDF" action that you created in "First Action" and run it on state change.
5. Apply and restart any Vault application that are open.

6. Release an Inventor drawing
When releasing an Inventor model, the PDF job will be triggered to run on the job processor for all drawings that are released.
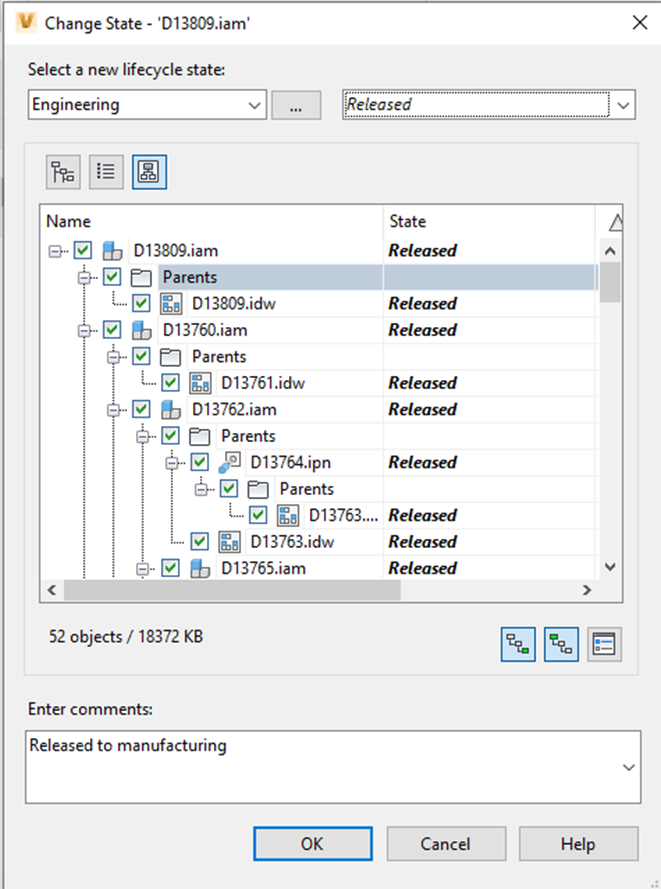

7. Check the PDF files in the folder
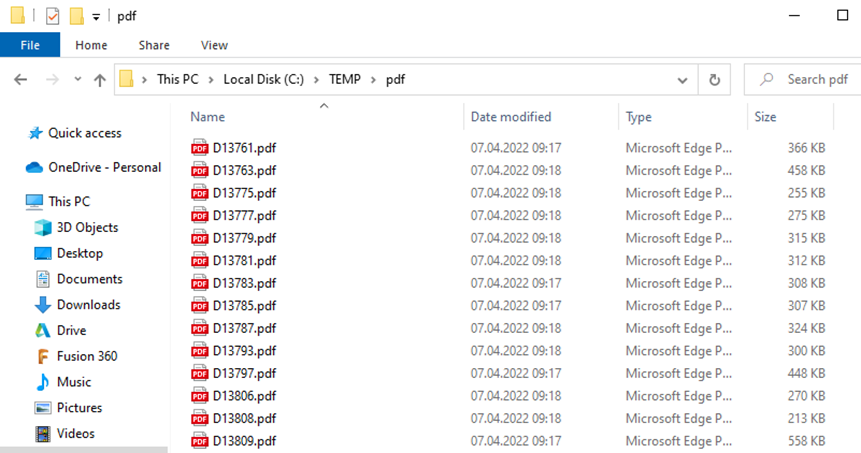
After a configuration is complete, the Vault client, the CAD programs with Vault add-ins and the jobprocessor all need to be logged out and back in again in order to load the configuration changes.
Third Setup Action: set up the JobQtools
Install the JOB Q tools as described in download and install the software, then do a basic setup as described in the JobQtool chapter in the help manual.





.png)