Sovelia Vault Contains several standard Actions that can be set up into Action sets.
Those action sets can be executed from Vault events or manually.
After a configuration is done, the Vault client, the CAD program with vault add-ins and the jobprocessor need to be logged out and back in to load the most u-to-date configuration
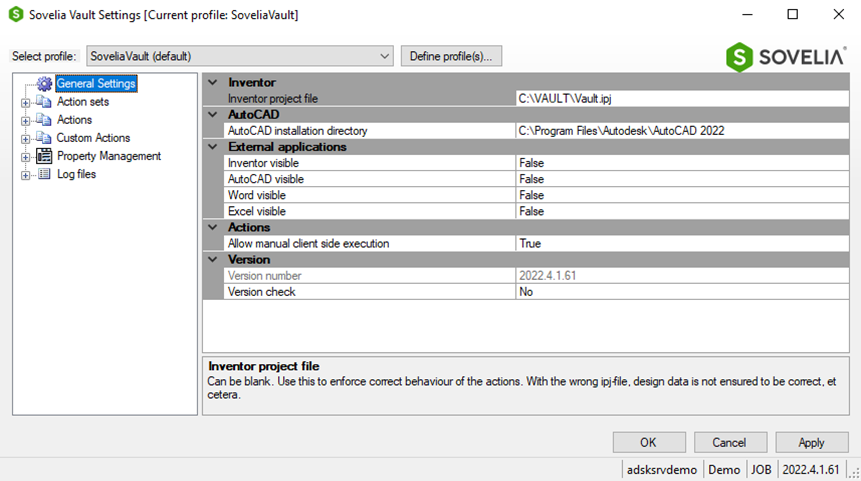
Job creation condition
If the condition is not met, no job is created.
Action is only created if this condition is empty or evaluates to true.
Include property names within square brackets and values within double quotes.
Logical operators AND. OR. NOT can be used. Compare equality with = and inequality with <>
Vault Proprties are available
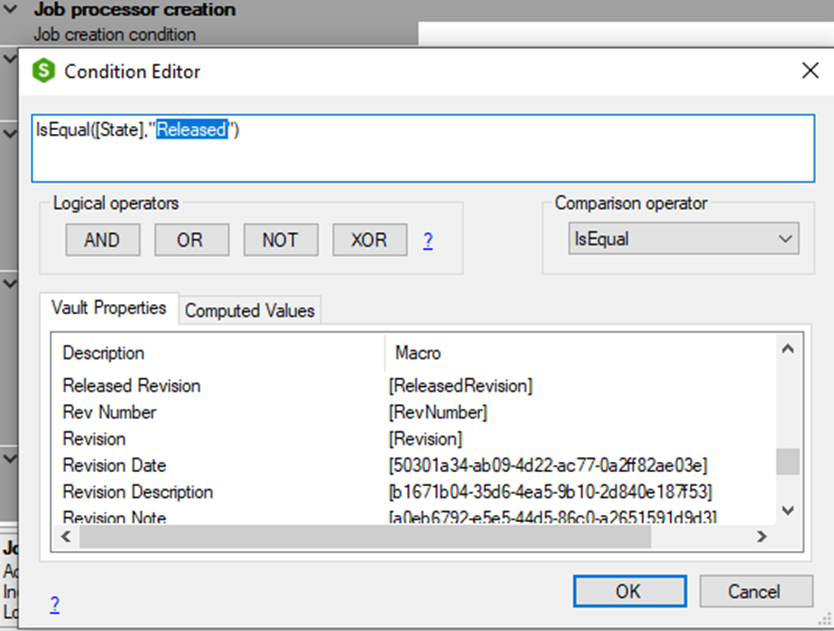
Computed Values are available
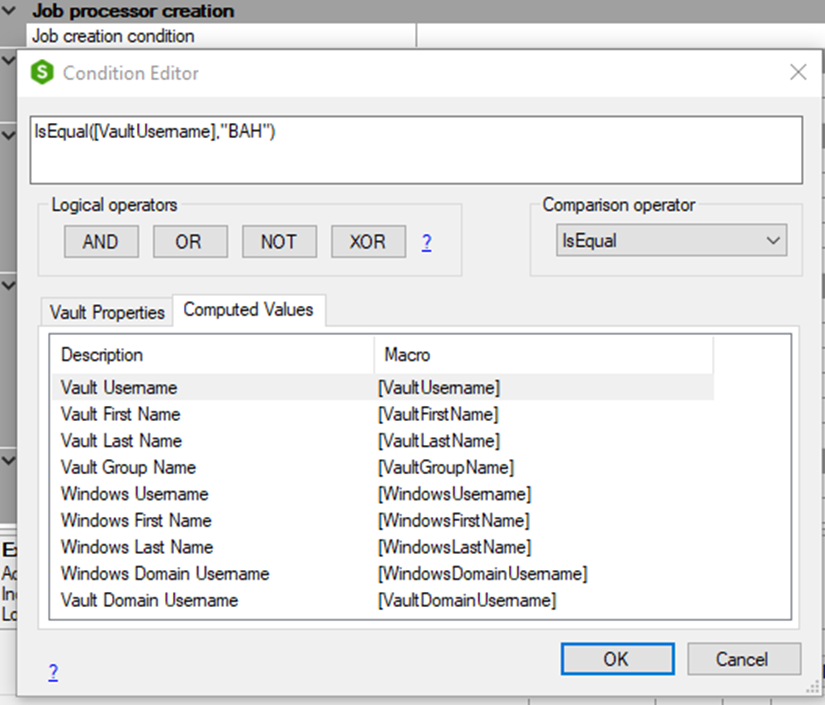
Action execution conditions
If the condition is not met, no job is created.
Action is only created if this condition is empty or evaluates to true.
Include property names within square brackets and values within double quotes.
Logical operators AND. OR. NOT can be used. Compare equality with = and inequality with <>
Vault Proprties are available
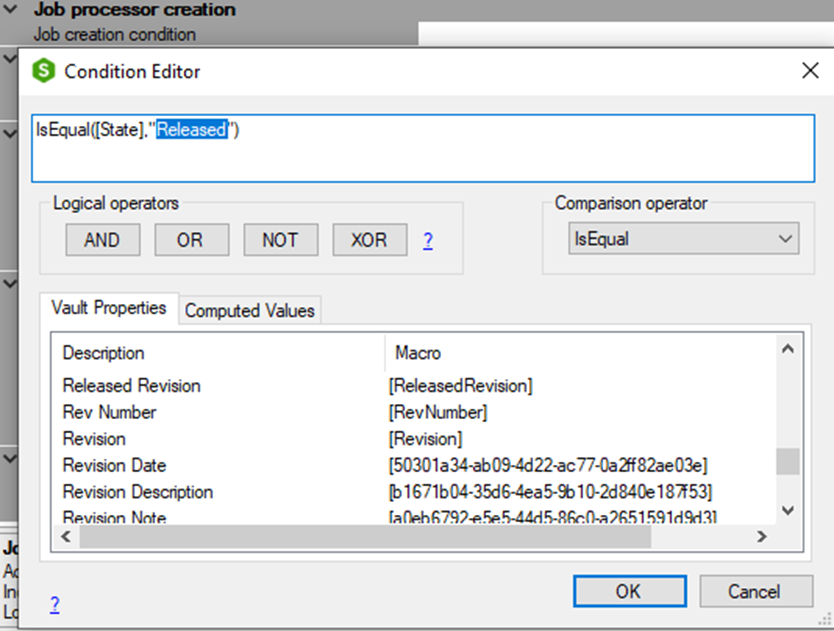
Computed Values are available
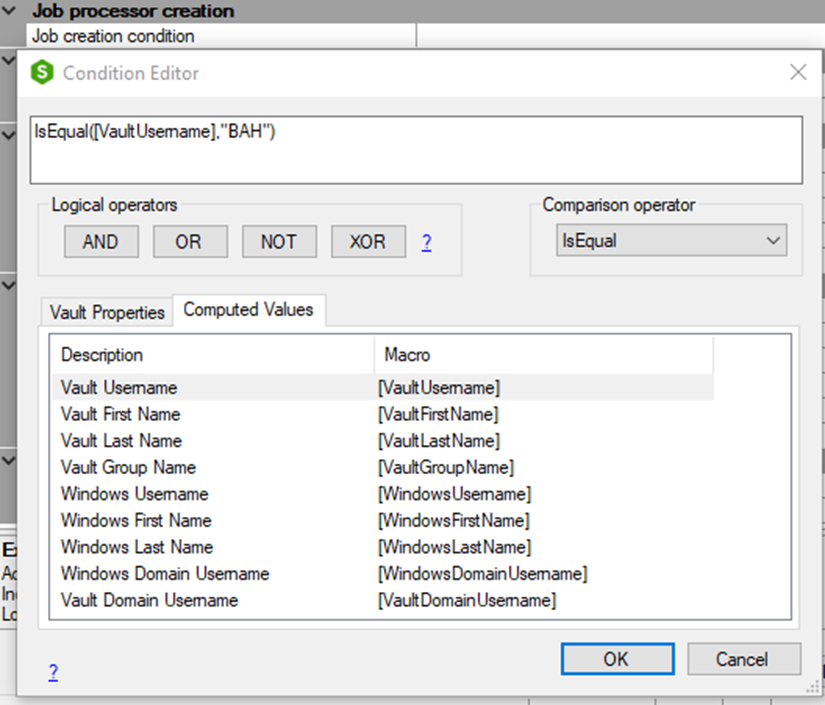
CSV export format
When CSV file export is select there are some choices for format, naming and location. The file can be delivered to a folder, mapped drive or a UNC path.
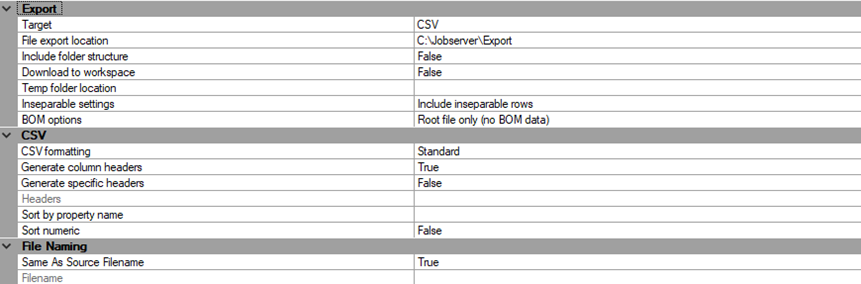
File export location
This is where the csv file get stored when created
Include folder structure
The Vault Folder structure can be duplicate to the export location.
Download to workspace
This should be used as "True" on Inventor models. Inventor will look in the workspace for related files. If workspace is not used the files will be downloaded to the temp folder and the export may fail or be incorrect.
Temp folder location
Location to load temporary files needed for data export. Leave empty to use systems default temp folder.
Inseparable settings
Include or exclude inseparable rows for Inventor assemblies

BOM options
"Root only" option does not require Inventor of any kind, it uses Vault Values. The rest of the options uses Inventor Apprentice server where specified and full Inventor otherwise. "Apprentice" means that no inventor license is needed.

CSV formatting
The csv file can be formatted as Standard or excel

Generate columns headers
This will create column headers from the property name that are exported. If set to "False" we need to create new headers manually to match the exported rows.
Generate spesific Headers
There is a drop down where column headers can be added if the vault name is not to be used.

Sort by property name
If selected, then the exported rows are sorted by "property name" content.
Sort numeric
Since the exported rows can be sorted by different properties, this setting specify if the row content are only numeric values (For example Item Number1) and can be sorted numerically, or a text.
Same As Source File name
The filename of the exported file can be the same as the origin file. But if set to "False" the filename must be built from vault data.
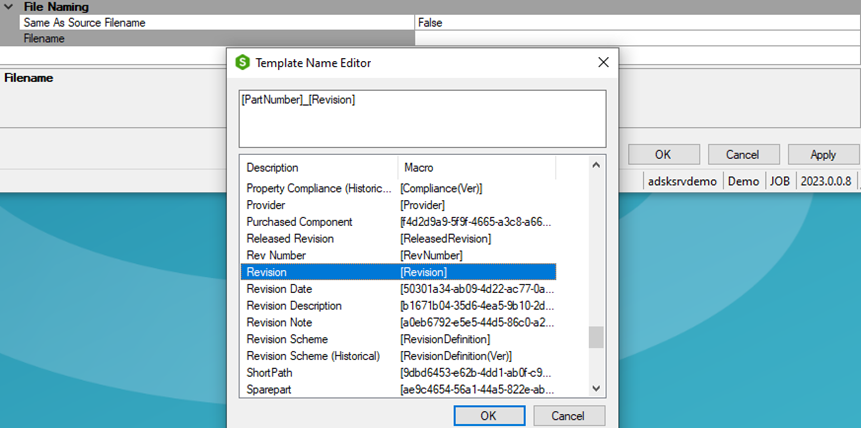
XLSX export format
When XLSX file export is select there are some choices for format, naming and location. The file can be delivered to a folder, mapped drive or a UNC path.
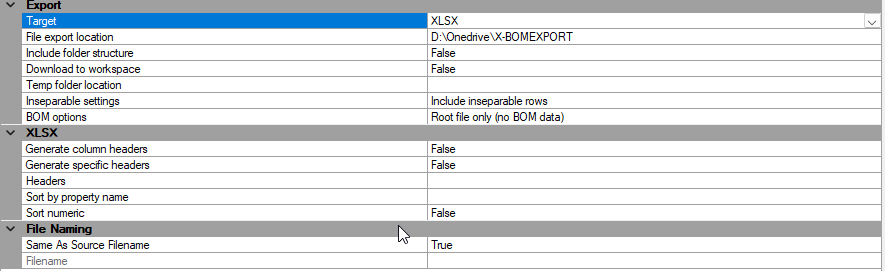
File export location
This is where the csv file get stored when created
Include folder structure
The Vault Folder structure can be duplicate to the export location.
Download to workspace
This should be used as "True" on Inventor models. Inventor will look in the workspace for related files. If workspace is not used the files will be downloaded to the temp folder and the export may fail or be incorrect.
Temp folder location
Location to load temporary files needed for data export. Leave empty to use systems default temp folder.
Inseparable settings
Include or exclude inseparable rows for Inventor assemblies

BOM options
"Root only" option does not require Inventor of any kind, it uses Vault Values. The rest of the options uses Inventor Apprentice server where specified and full Inventor otherwise. "Apprentice" means that no inventor license is needed.

Generate columns headers
This will create column headers from the property name that are exported. If set to "False" we need to create new headers manually to match the exported rows.
Generate spesific Headers
There is a drop down where column headers can be added if the vault name is not to be used.

Sort by property name
If selected, then the exported rows are sorted by "property name" content.
Sort numeric
Since the exported rows can be sorted by different properties, this setting specify if the row content are only numeric values (For example Item Number1) and can be sorted numerically, or a text.
Same As Source File name
The filename of the exported file can be the same as the origin file. But if set to "False" the filename must be built from vault data.
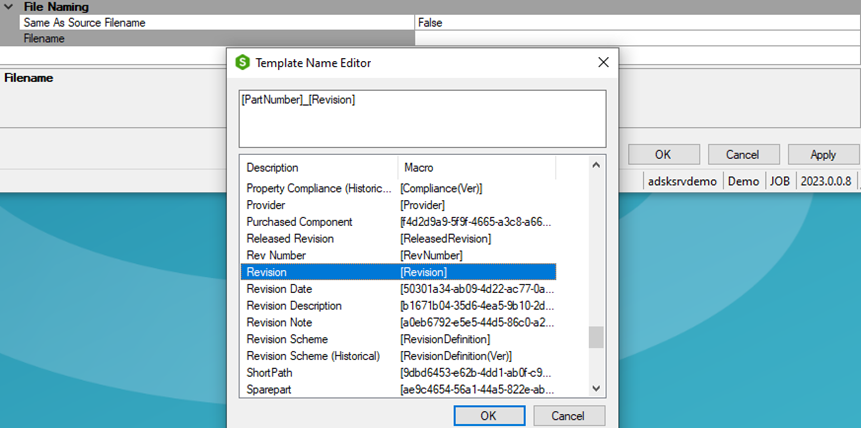
XML Export format
When selecting XML file export some choices for format, naming and location are available. The file can be delivered to a folder, mapped drive or a UNC path.
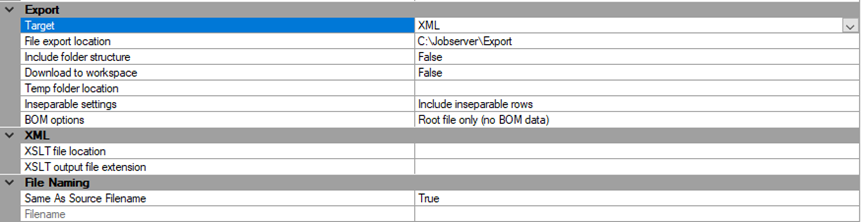
File export location
This is where the csv file get stored when created
Include folder structure
The Vault Folder structure can be duplicate to the export location.
Download to workspace
This should be used as "True" on Inventor models. Inventor will look in the workspace for related files. If workspace is not used the files will be downloaded to the temp folder and the export may fail or be incorrect.
Temp folder location
Location to load temporary files needed for data export. Leave empty to use systems default temp folder.
Inseparable settings
Include or exclude inseparable rows for Inventor assemblies

BOM options
"Root only" option does not require Inventor of any kind, it uses Vault Values. The rest of the options uses Inventor Apprentice server where specified and full Inventor otherwise. "Apprentice" means that no inventor license is needed.

XSLT file location
XSLT stands for XSL Transformations. XSLT can be used to transform XML documents into otherformats. like HTML or CSV. It's commonly used to format the original XML to an XML format that fits your own preference.

XSLT output file extension

Examples: csv. html. Changes the file extension of your exported file.
Same As Source Filename
The filename of the exported file can be the same as the origin file. But if set to "False" the filename must be built from vault data.
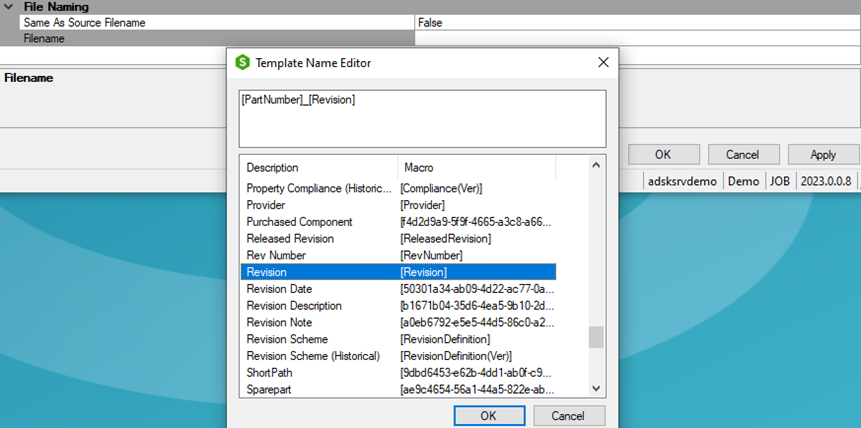
SQL Export format
When selecting SQL file export some choices for format, naming and location are available. The file can be delivered to a folder, mapped drive or a UNC path.

Download to workspace
This should be used as "True" on Inventor models. Inventor will look in the workspace for related files. If workspace is not used the files will be downloaded to the temp folder and the export may fail or be incorrect.
Temp folder location
Location to load temporary files needed for data export. Leave empty to use systems default temp folder.
Inseparable settings
Include or exclude inseparable rows for Inventor assemblies

BOM options
"Root only" option does not require Inventor of any kind, it uses Vault Values. The rest of the options uses Inventor Apprentice server where specified and full Inventor otherwise. "Apprentice" means that no inventor license is needed.

SQL connection string
Add the conection string to the database where the data will be delivered

Database Table
Name of the database table where the data can be written into

JSON Export format
When selecting JSON file export some choices for format, naming and location are available. The file can be delivered to a folder, mapped drive or a UNC path.
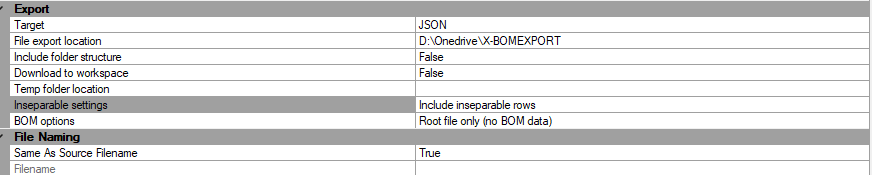
File export location
This is where the csv file get stored when created
Include folder structure
The Vault Folder structure can be duplicate to the export location.
Download to workspace
This should be used as "True" on Inventor models. Inventor will look in the workspace for related files. If workspace is not used the files will be downloaded to the temp folder and the export may fail or be incorrect.
Temp folder location
Location to load temporary files needed for data export. Leave empty to use systems default temp folder.
Inseparable settings
Include or exclude inseparable rows for Inventor assemblies

BOM options
"Root only" option does not require Inventor of any kind, it uses Vault Values. The rest of the options uses Inventor Apprentice server where specified and full Inventor otherwise. "Apprentice" means that no inventor license is needed.

Same As Source Filename
The filename of the exported file can be the same as the origin file. But if set to "False" the filename must be built from vault data.
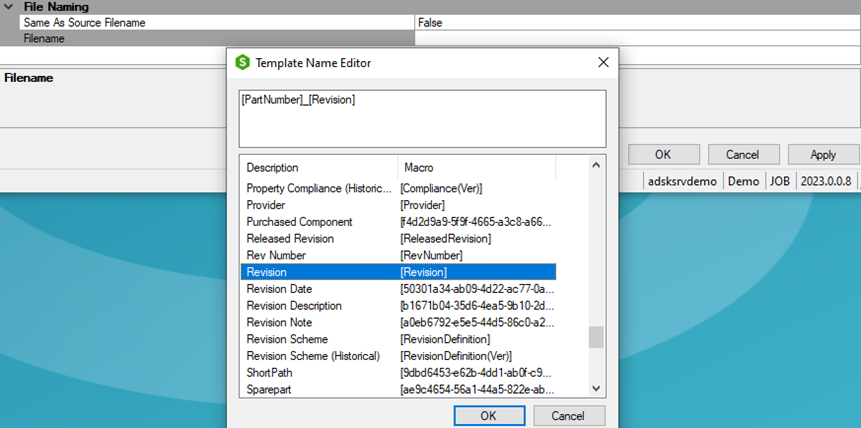
Export to Network
When selecting PDF file export there are some choices for location.

Publish to network
If this is set to "True" a file can be placed on a network. We can send to folder, mapped folder or UNC path.

Destination folder
A file can be placed on a network. We can send to folder, mapped folder or UNC path.

Base subfolders on
If we turn on Base subfolders we can select a property on the file and create sub folders based on that name

If Part Number is "D13671.idw" the folder path will be "C:\Jobserver\pdf\D1\D13"
From Sovelia Vault 2024.1 there is a new "Base Folders On" functionality.
Example
(3); 3 characters from the left of the property
(L); Set to Lowercase
(U); Set to uppercase
Example: Title((3)(L) \ Description(4)(U)
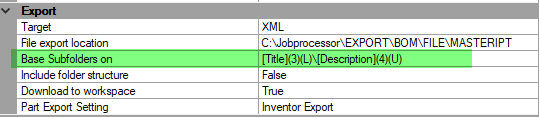
Include Username
If "True" it will create a folder with the Vault username at the Destination folder where the files are added.

Include Folder Structure
If "True" it will create a duplicated Vault folder structure in the Desination folder.

Keep previous versions
If a file with same name already exists, move it to archive folder.

Export to Vault
When we select PDF file export we get some choices for format, naming, properties, watermark and location.
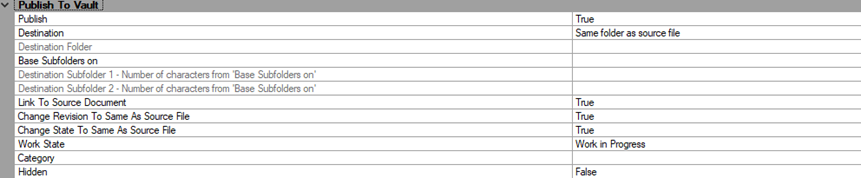
Publish to Vault
If this is set to "True" a file can be placed in the Vault.

Destination
A file can be placed in the same folder as the source file.

Destination folder
A file can be placed in a predefined folder in Vault

Base subfolders on
If we turn on Base subfolders we can select a property on the file and create sub folders based on that name
 {height="" width=""}
{height="" width=""}
If Part Number is "D13671.idw" the folder path will be "C:\Jobserver\pdf\D1\D13"
From Sovelia Vault 2024.1 there is a new "Base Folders On" functionality.
Example
(3); 3 characters from the left of the property
(L); Set to Lowercase
(U); Set to uppercase
Example; Title(L)(3) \ Description(4)(U)
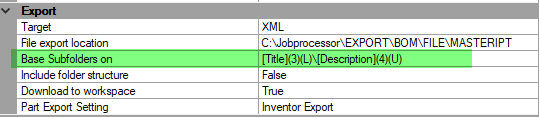
Link to source document
If this is "True" the pdf will be linked to the source file.

Change revision to same as source file
If "True" it will change revision to the same as the source file. Make sure that the job-processor user have access rights to change state on the pdf.
When changing revision and state on the pdf same as the parent file; Always use released as work state and make sure that the pdf lifecycle support that jobprocessor can change state.

Change State to same as source file
If "True" it will change state to the same as the source file. Make sure that the jobpro-cessor user have access rights to change state on the pdf.

Work state
Manually enter the work state that the resulting file will have. In order for the output files to be attached to the correct revisions in Vault, Sovelia Vault needs to have a work state where the files are attached, after which the old state, or the source file state is applied again.

Category
Change Category used in output file

Hidden
If "True" the file will be set to hidden

How to run a custom action?
Action sets
The Action Sets are a way to collect Actions and run them in a sequence

General
Add the name of the Action Set

Triggering
- Allow manual Execution (True/False)
- Event Selector to select which event should trigger the action set:
- On State Change
- On Check in file
- On Check Out File
- On Add file

- On State change; Choose wether to run action set on a specific lifecycle state transi-tion or when the Vault Released flag is reached, or select a specific state.
- Released State
-Specific State
-Manual Only
- Released State

- Lifecycle definition is used when Specific state is chosen in the menu. Allows you to select a lifecycle.

- From State and To State is used when a specific lifecycle is chosen

Execution Condition
Action Execution conditions
Job Processor
- Job que priority;Autodesk have 100 as highest priority so we can use all above. If several action sets are created on the same file type, on the same event they can be prioritized in what order to run.
- Use Inventor Server if available; As from the 2022 version of Autodesk Vault the need for Autodesk Inventor is almost zero. Set to true if you dont have any spesific actions that need inventor.

Failure Handling
- Pre-event failure restricts event; Should a failure of any preevent actions restrict the actual state change from happening?
- Admin override Pre-event failure event; If the user is an administrator, then it's pos-sible to override failures that restricts the actual state change from happening.
- Post-event failure prevents queued actions; Should a failure of any post-event ac-tions prevent the queuing of action to Job processor?
- Admin override: Post-event failure event; If the user is an administrator, then it's possible to override failures that restricts the actual state change from happening.

Actions
This is where we can add actions to run on ;
- On client Pre event; For example If we want to add properties to a file before we change state we can do it on client
-
On client Post Event; For example if we want to delete previous revision data and synchronize properties when a file goes back to work in progress.
-
On Jobprocessor; This will end up in the job que and run on jobprocessor. We can prevent any further state change before the current job is done using the compli-ance setup in Autodesk Vault.

- The Select action window let us select the actions and add them in the order they shall run
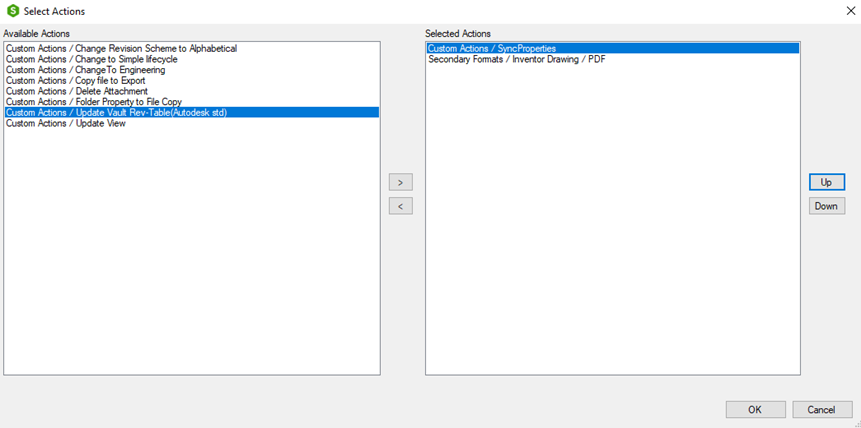
After a configuration is done, the Vault client, the CAD program with vault add-ins and the jobprocessor need to be logged out and back in to load the most u-to-date configuration
General Configurations
There are some configurations that will be the same for most of the actions.
General
This is where we give the Acton a name so we will recognize it when we want to use it as we might have many PDF actions for different purposes

Job creation condition
Action is only created if this condition is empty or evaluates to true.

Execution Condition
Action is only created if this condition is empty or evaluates to true.

Enable manual execution
If true this action can be run manually from the Sovelia® Vault menu inside Autodesk Vault.

Select your export location
You have two options, export to Vault or export to a Network location. Follow the links to learn more.
Open with defer updates
Open with defer updates on inventor files will not require any model updates.

Download to workspace
If Inventor files, the workspace should always be used.

Temp folder loction
If not set, the default temp folder will be used.

Save and check in source document
Save and check in the source Vault document after generating the secondary file.

Same As Source Filename
We can use the filename of the exported file same as the origin file. If set to "False" we need to build a filename from vault data.
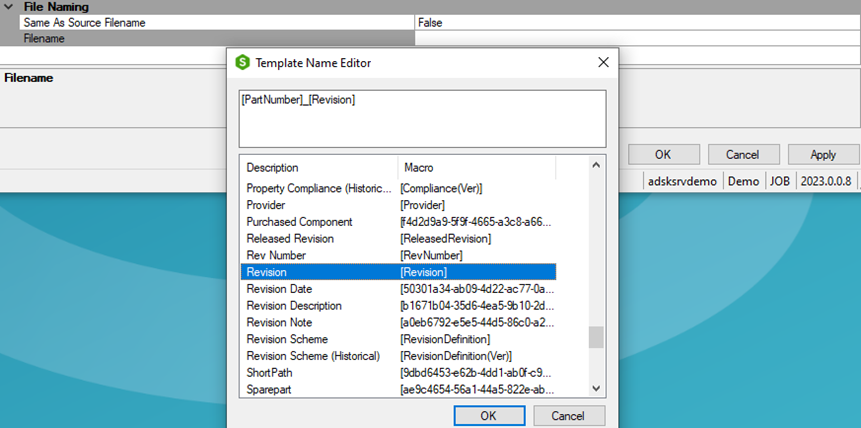
Base Subfolders On
This functionality was added in Sovelia Vault 2024.1.
(3); 3 characters from the left of the property
(L); Set to Lowercase
(U); Set to uppercase
Example: Title(U)[Description](4)(U) (Its mandatory to use Uppercase/lowercase)

The order of things are important. If you want to use the properties with text you need to set it up in this order:
PartNumber](1)(U)text[PartNumber](2)(U)text[PartNumber](3)(U)text
if part number is 12345 you will get :
1text\12text\123\text


