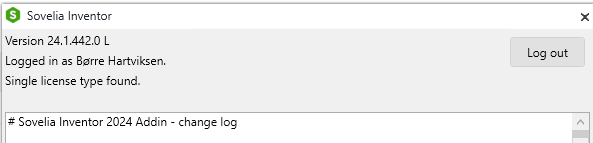This describes how you can activate your license offline.
The instructions apply following Sovelia products from release 2023 onwards; Sovelia AutoCAD, Sovelia Inventor, Sovelia Routing, Sovelia Vault.
Prerequisite: You must have a Single (SLM) license in your subscription contract.
License Portal
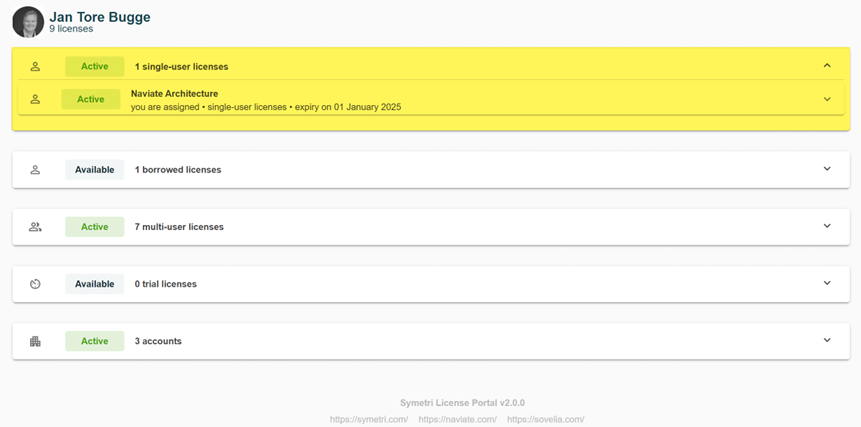
Click on the “drop down” to the right in your view and you will be presented for this information.
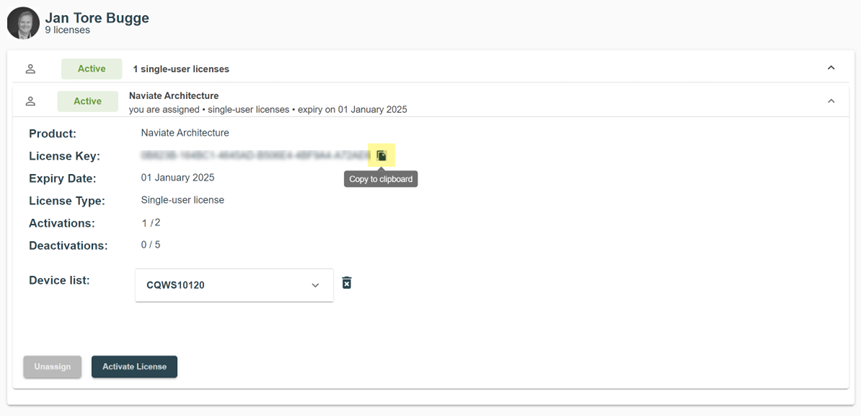
Provide this license key to the one that is activating the offline computer(s). You can easily do that by clicking “Copy to clipboard” button besides the License Key.
Next step will be to provide that License Key to the offline computer(s).
Offline computer
To be able to active a license on your local offline computer, there is some steps you need to take. It’s also important to be in contact with somebody that can add the key and information into the license in the license portal as well.
You will need to move/transfer information going back and forth between the offline computer and the license portal to have the products fully working.
Download and install the Offline Activation Tool
From your account at my.symetri, go to the Tools Button and download the Tool.
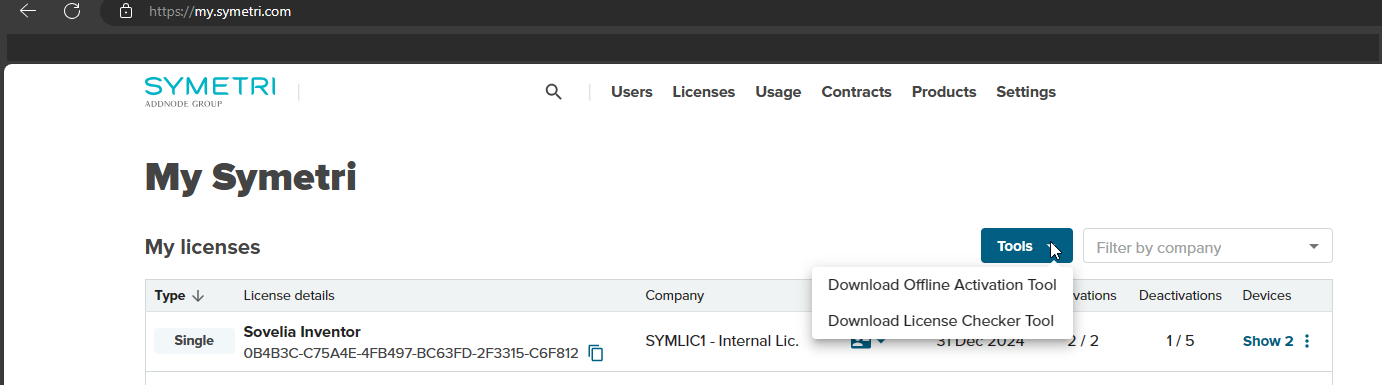
Then copy and install the tool to the offline machine. You need to run it to install. Select "Next" and then "install".
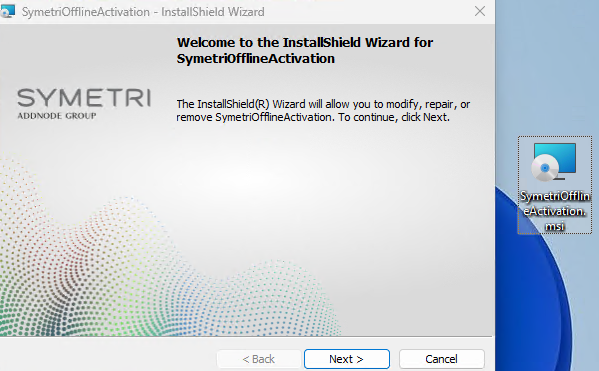
After you have installed in you can find the shortcut in "all apps" by searching for Symetri, or in the folder : C:\ProgramData\Microsoft\Windows\Start Menu\Programs\Symetri
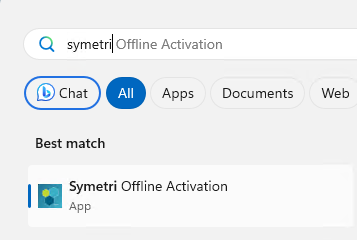
Use Symetri offline activation tool
When you start Symetri Offline Activation you will see this dialogue. It will show you all products that are activated on this computer. Currently no product are activated on this machine.
- Click "New License"
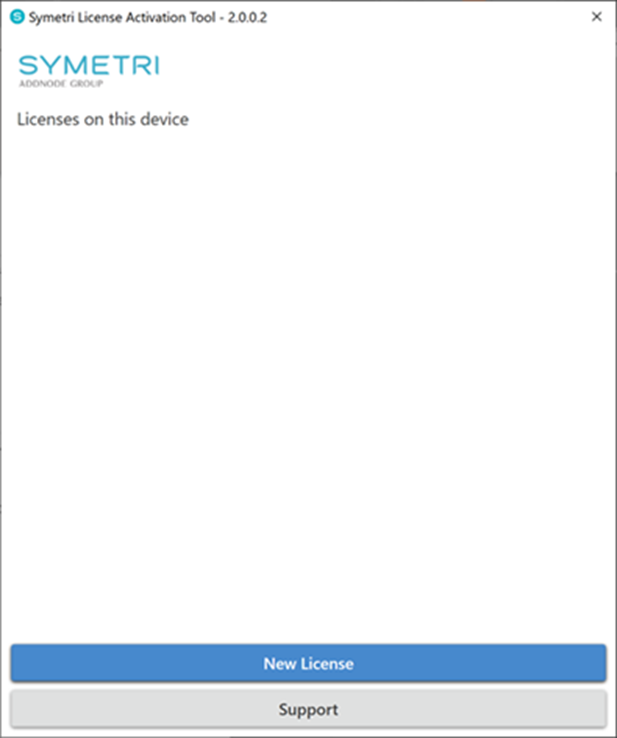
Generate license activation code
When you start "New License" the following dialogue will appear, and you have now started the first step in the process to generate a license activation code for this com-puter(s)
- Select a product and enter your provided license key for that product
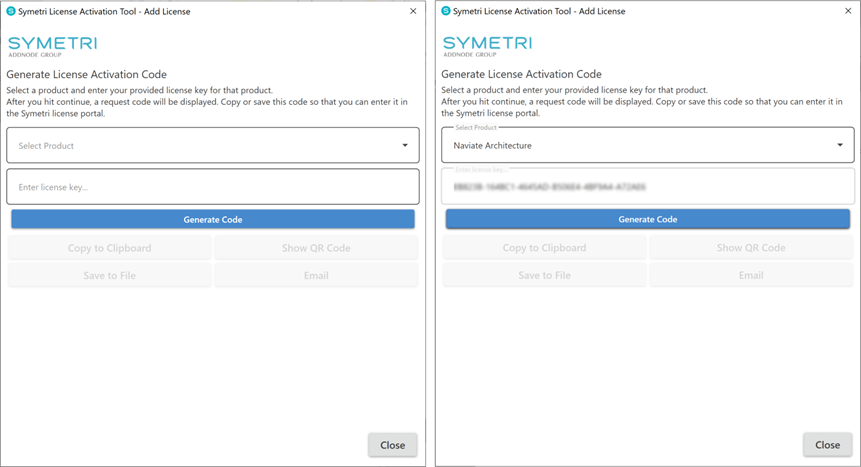
- As soon as your license key is put in you hit the "Generate Code" button and you will get the request code for activating this license on the offline computer
- At the same time, you will see the product will appear in your main window as Not activated
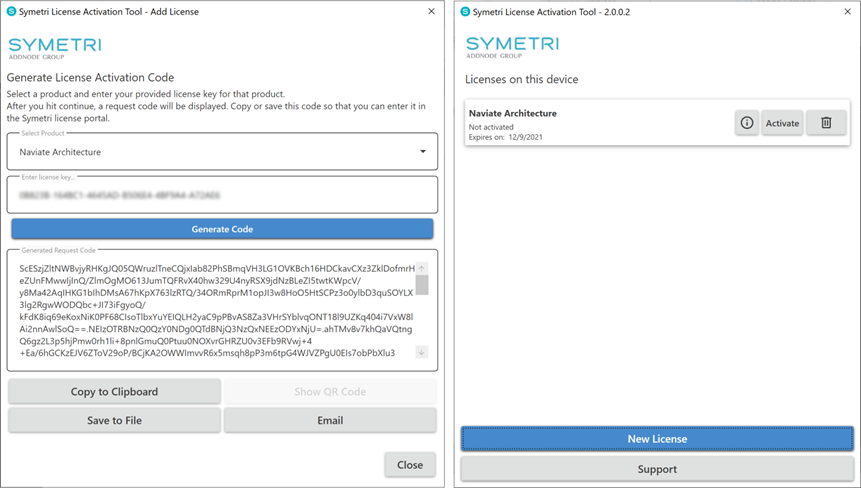
Request code
You have now 4 alternatives to provide that request code, to the one that is doing the work in the License Portal
- Copy to clipboard
- Save to file
- Show QR code (not available yet)
Adding Request code in the License Portal
Once you've received a request code based on the license key you have given, it’s time to activate your license.
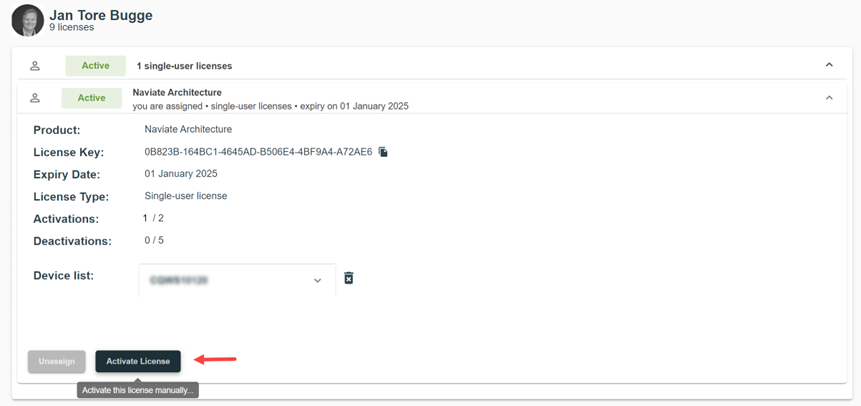
**You can add the request code by **
- Manually typing the code
- Paste it from clipboard
- Load from file
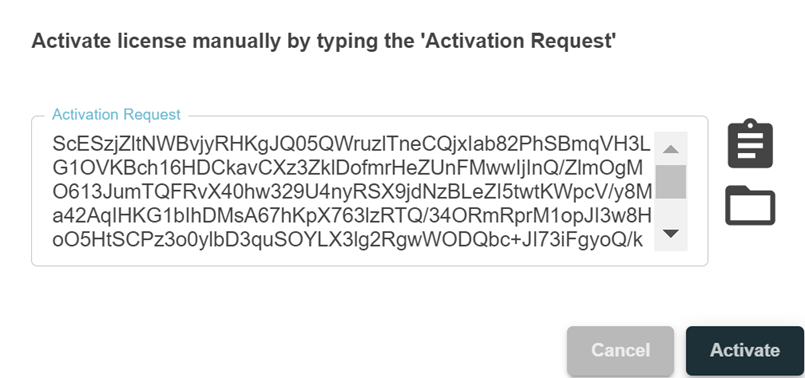
- Next step will be to click "Activate" button
- The view after activation will look like this. You can see that we now have activated a license offline. We have the activation date and when it expires. You also have the activation code that you need to send / give to be added on the offline computer.

Activate the offline computer
The next step is done on the offline computer. You will receive the activation code from the License Portal.
- Click the “Activate” button
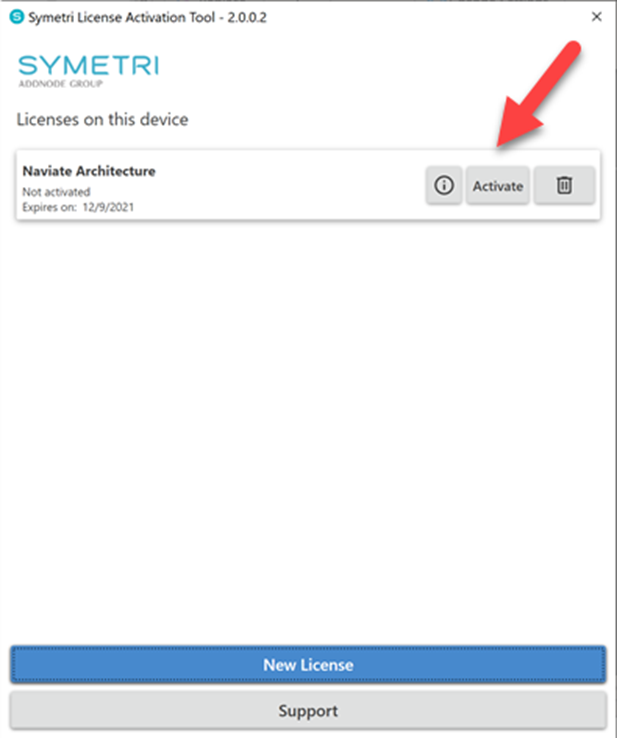
-
This dialogue will appear, you need to manually write or paste the supplied activa-tion code. Then click "Activate".
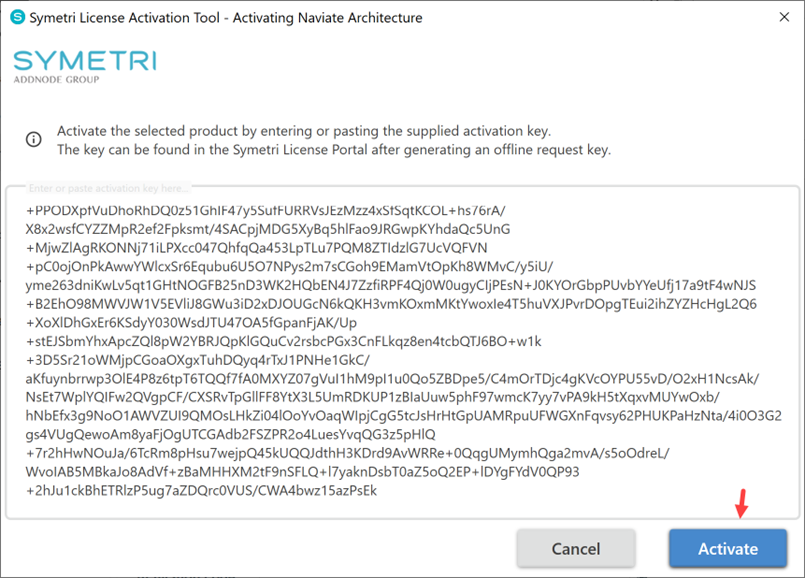
-
You will be redirected back to the main dialogue that confirms the activation of the offline license.
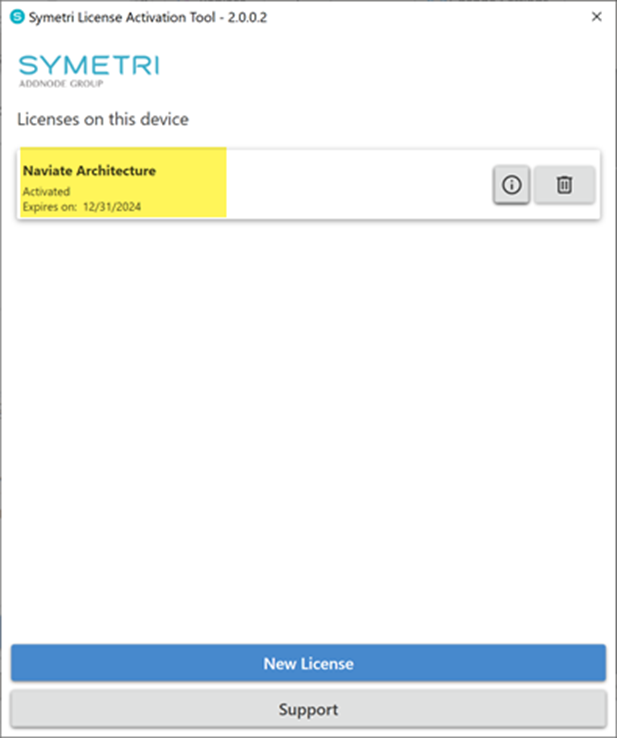 {height="" width="
{height="" width="
If you click the Information icon (I) you will get more information about product and the license key you are using. That will correspond with the license key in the License Portal.
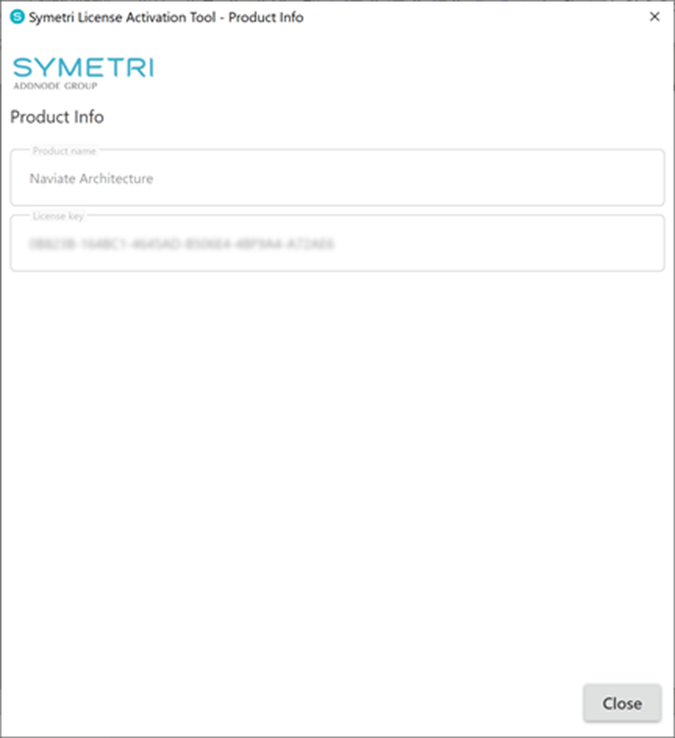
Start the program with the add on you have licensed
When staring your Autodesk program with the addin installed you will use the offline license.