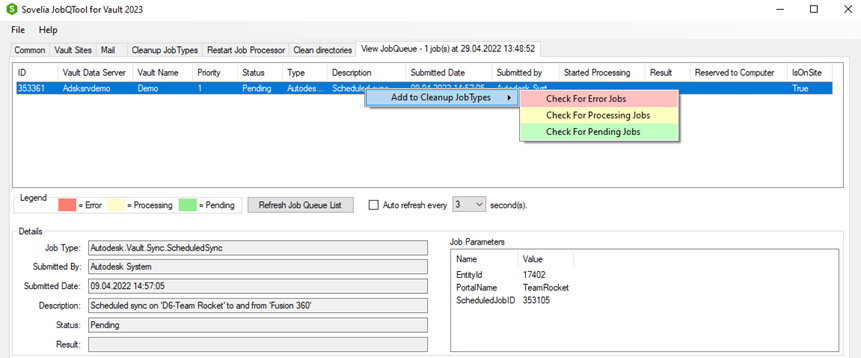The JobQtool (Job Queue Tool) is created to clean up the job queue and keep the jobprocessor machine running. The tool has a rule set where you can define how errors are handled and taken care of. You can also send email by certain criteria.
Other functions of the Job Queue tool are to connect several servers to the same jobprocessor, send email on events, clean up directories and restart the processor to keep the system at maximum performance.
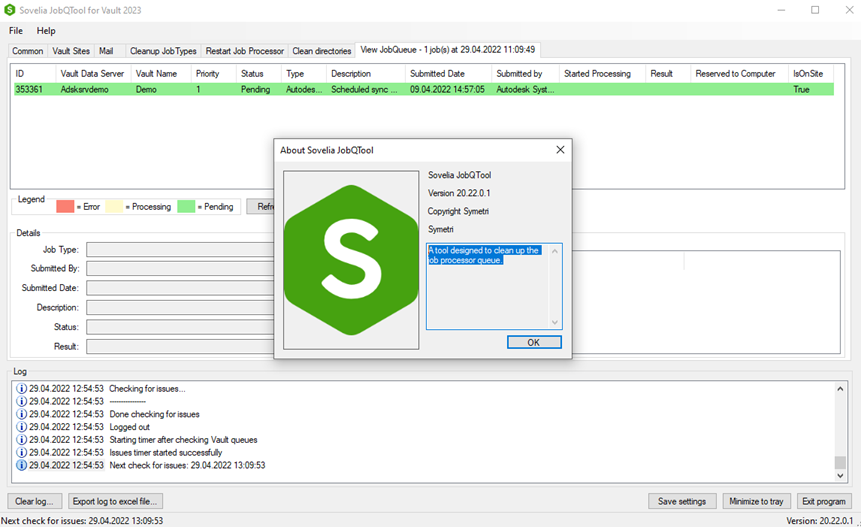
The JobQTools Setup
1. JobQTool Setup
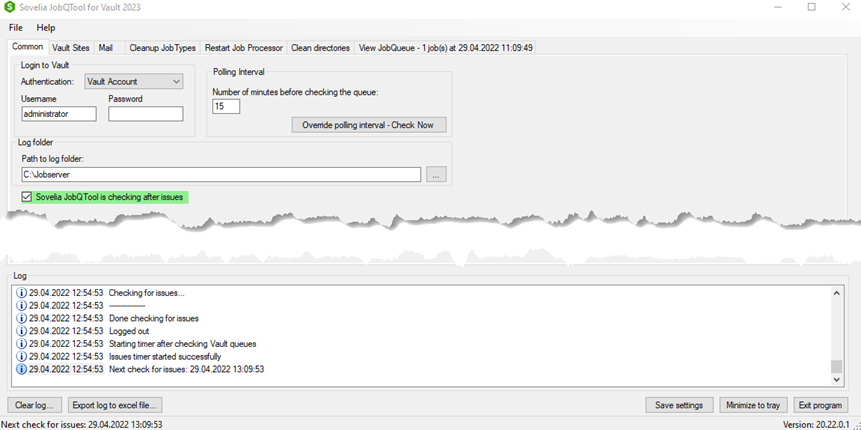
Common
- Login To Vault with an account that is able to edit the job queue in Autodesk Vault
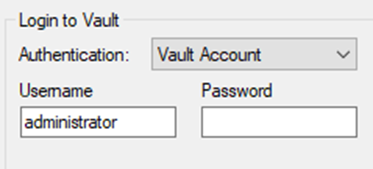
- Polling interval; Set number of minutes between job querue check in minutes. This can also be run manually.
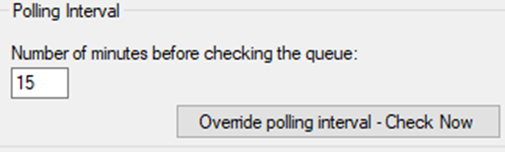
- Log folder, Set the path to the log folder and make sure you tick the box that JobQTool is checking for issues in the job queue.

-
Other, at the bottom of the Options tab there is a log window that can export the log or clear it.
-
The final thing is to save the settings every time a change is made.

Vault Sites
In this Tab Vault Server(s) can be added that will use the jobprocessor.
Vault Name; Name of the Vault
Data Server; The ADMS Server
File server same as data server; If this box is checked the SQL is on the same server as the ADMS. If unchecked the sql server name needs to be added in the box.
IsSSL; Tick if SSL is enabled
Is central Que; This is the "Main" Server. It has to be checked even if only one server exists.
Port; Can be left blank, but set to the same port as ADMS uses. (80 as default)
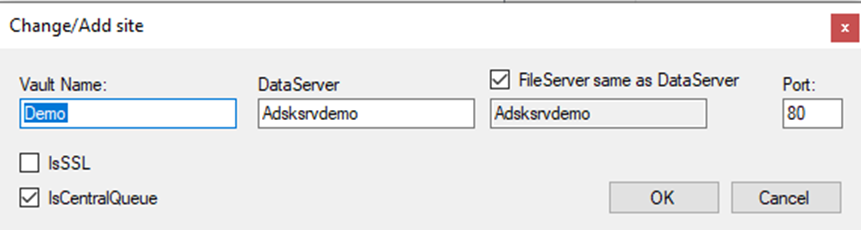
Save settings when done!
It is possible to add SMTP mail so that mail will be send on events. Suitable Mail settings should be entered.
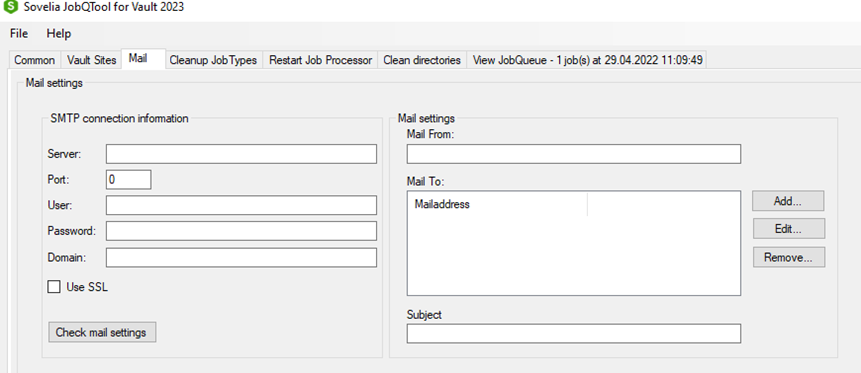
Save settings when done
Cleanup Job Types
Jobs can be added manually or exported from the job que.
-
Right click and use the menu to add, remove, copy or edit jobs.
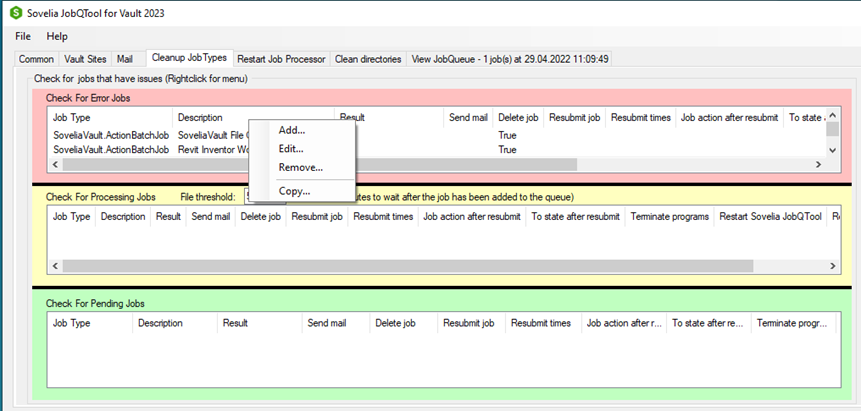
-
Select Job Type
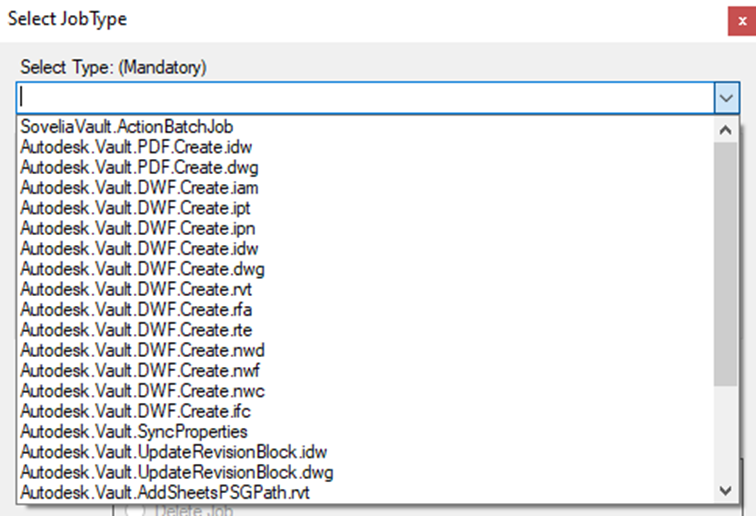
-
As the SoveliaVault.ActionBatchJob has been selected in the Check for errors in the jobType a check for all error jobs from Sovelia is undertaken. Options how the errors are handled can be selected and also a check for the error message details can be picked.
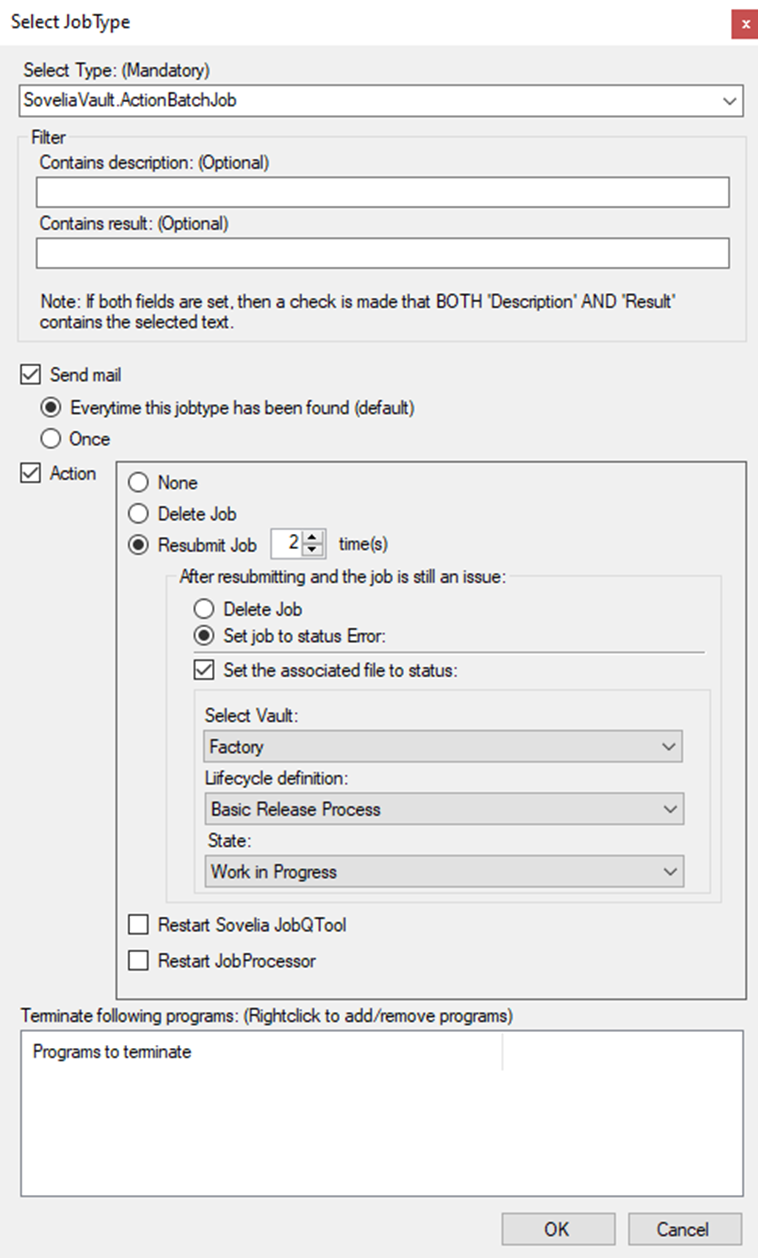
Save settings when done
Restart Job Processor
It is possible to restart the job processor and kill processes. This can be setup with different triggers.

Clean Directories
Directories (Delete files) can be cleaner upon a schedule or manually
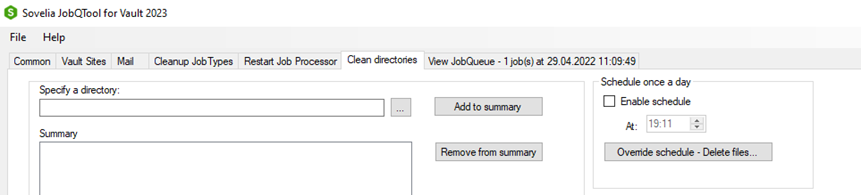
View Job Queue
The job queue can be viewed and also send jobs to the Cleanup job types.