About the The Multi Drawing Manager
The Multi Drawing Manager is delivered with the Sovelia AutoCAD add in.
The Sovelia® AutoCAD Multi Drawing Manager can do batch jobs on AutoCAD files.
Start the Add-in
Run from Start menu
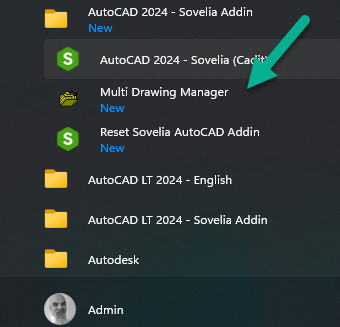
The Sovelia® AutoCAD Multi Drawing Manager window will pop up and you will be able to create and run jobs by selecting "New Task".
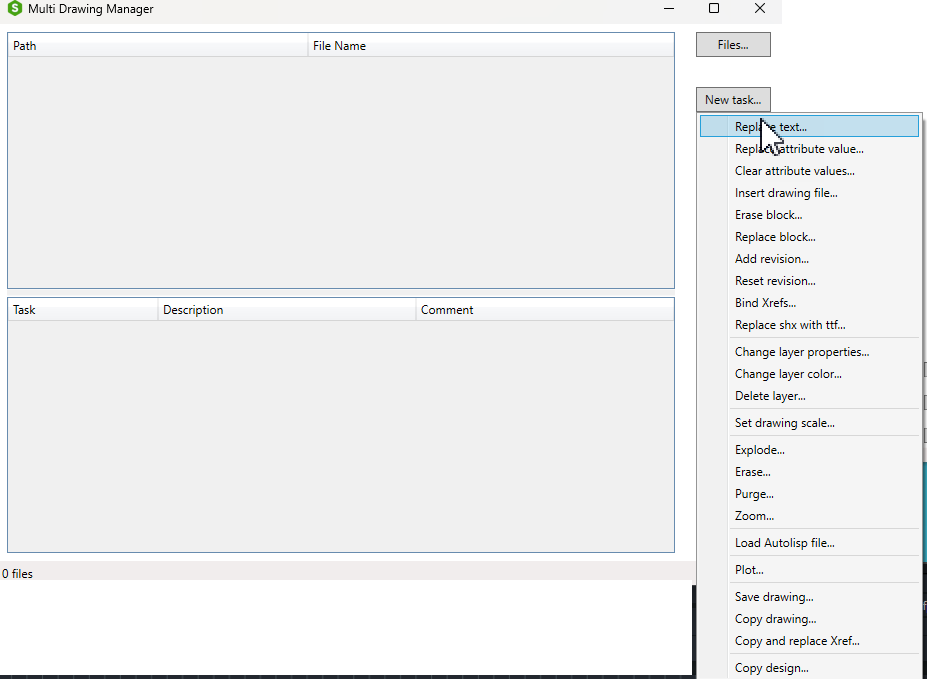
Tip: If there are more than on task they can be dragged up and down to change the priority.
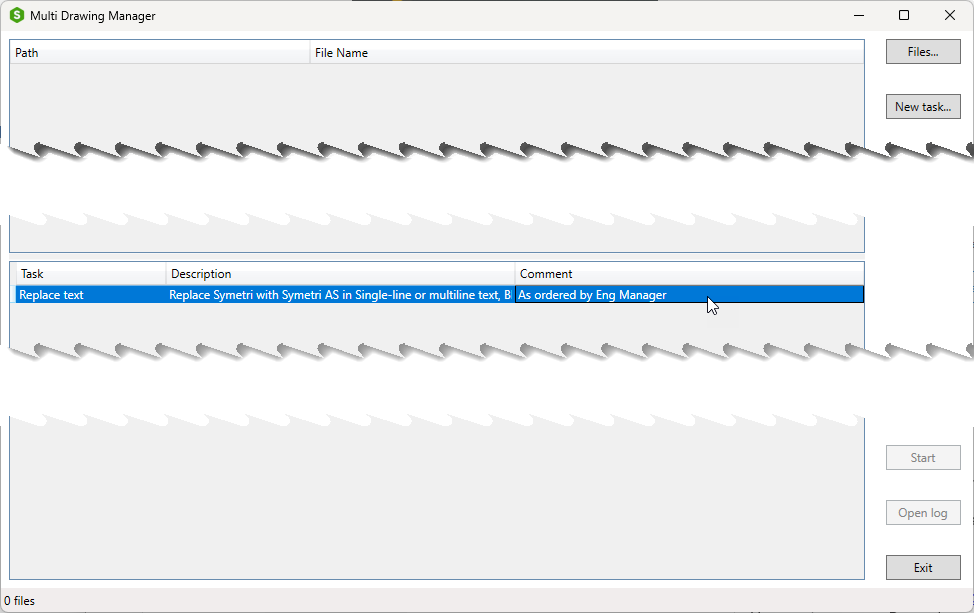
We can save the task lists and re-use them by loading them.

You can add files to run the task on and save / Load file lists by right mouse click on the files.
Start from ->Files and select or multiselect files.

To execute the task, select "start" and the task will run on the selected files. The progress bar will show the operations as they are run.

When finished a log file will appear, and you can open the log at any time from the "Open log button"
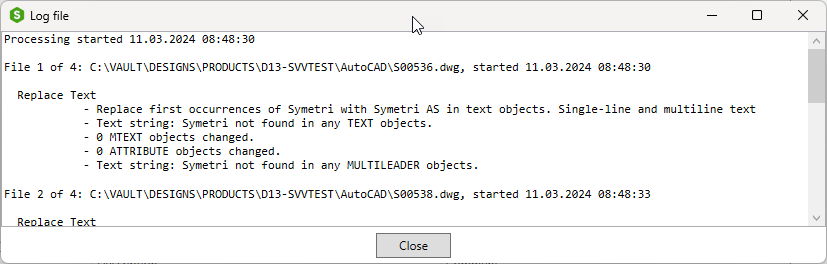
Replace Text
Replace Text can replace different text types.
Start from -> New task ->Replace text
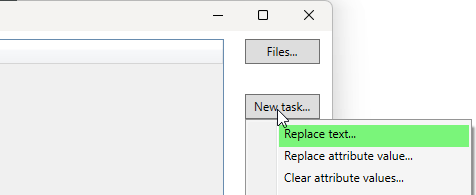
The the dialog box appear and you can do the selections and use the find and replace functionality.
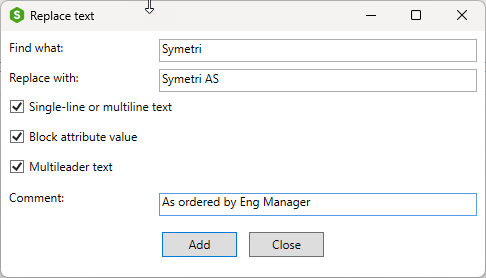
Now you get a dialog where you can add the specifications for the task.
- When done select "Add" and the task is added to the Multi-Drawing manager and you can run it on the selected files
Replace attribute value
Replace attribute value can replace attributes
Start from -> New task ->Replace text
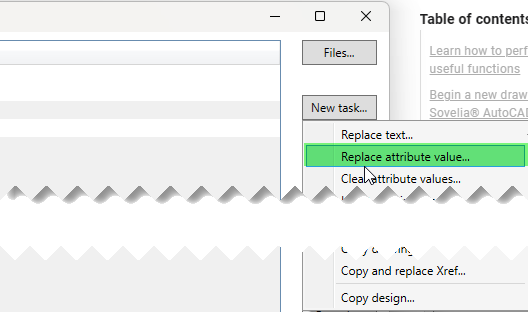
The dialog box appears and you can do the selections.
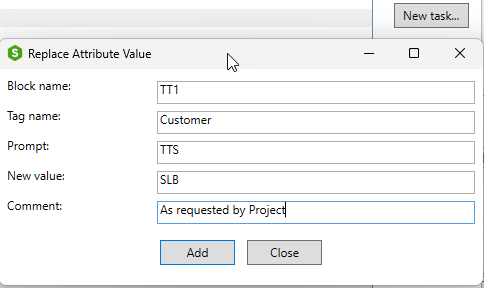
- When done, select "Add" and the task is added to the Multi-Drawing manager and you can run it on the selected files
Clear Attribute Value
Clear Attribute Value can clear all attributes in a block.
Start from -> New task ->Clear attribute values
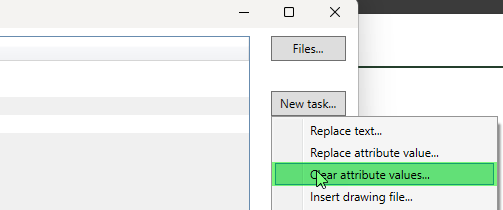
The dialog box appears and you can do the selections.

- When done, select "Add" and the task is added to the Multi-Drawing manager and you can run it on the selected files
Insert drawing file
Insert drawing file will insert a drawing into another drawing.
Start from -> New task ->Insert drawing file
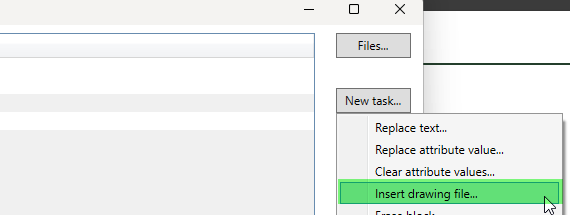
You will now get a dialog where we can add the specifications for the insertion.
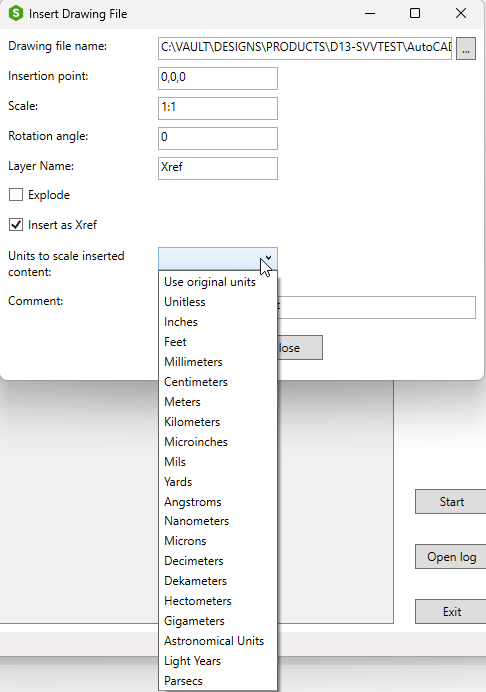
- When done, select "Add" and the task is added to the Multi-Drawing manager and you can run it on the selected files
Erase Block
Erase Block will erase selected Block from drawings.
Start from -> New task ->Erase block
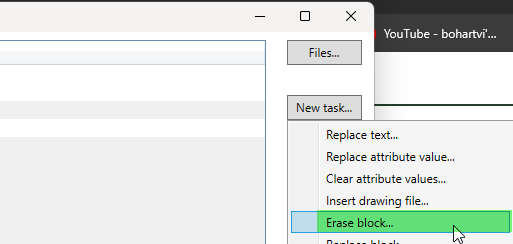
You will now get a dialog where you can add the specifications for the task.
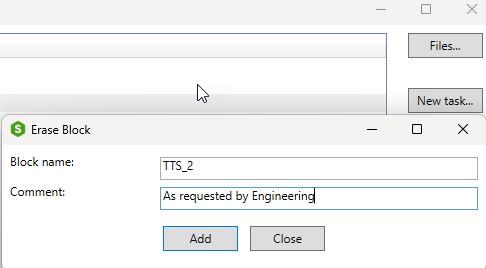
- When done, select "Add" and the task is added to the Multi-Drawing manager and you can run it on the selected files
Replace Block
Replace Block will replace selected block from drawings.
Start from -> New task ->Replace block
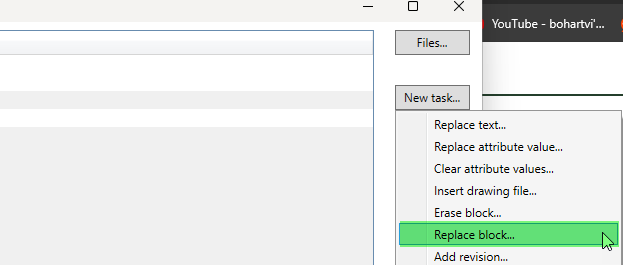
You will now get a dialog where you can add the specifications for the task.
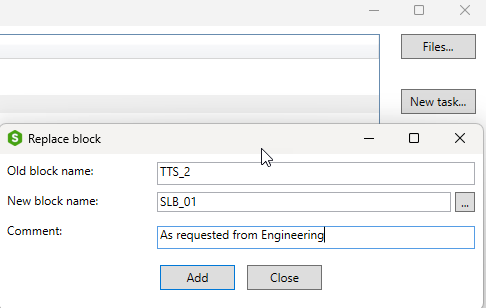
- When done, select "Add" and the task is added to the Multi-Drawing manager and you can run it on the selected files
Add revision
Add revision will add revision information into drawings.
Start from -> New task ->Add revision
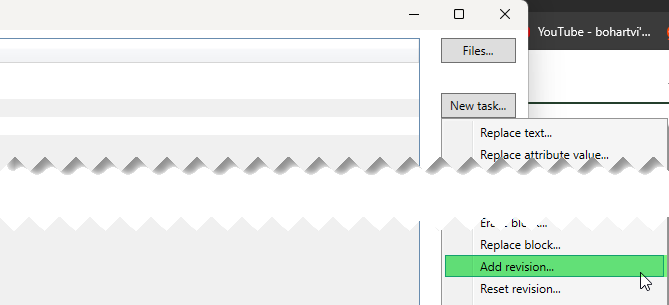
You will now get a dialog where you can add the specifications for the task.
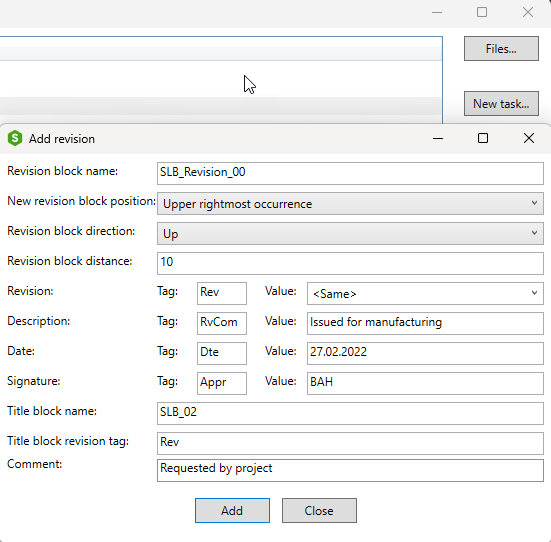
- When done, select "Add" and the task is added to the Multi-Drawing manager and you can run it on the selected files`}
Reset revision
Reset revision will reset revision block placement in drawings.
Start from -> New task ->Reset revision
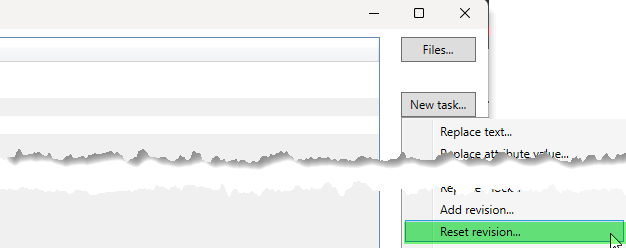
You will now get a dialog where you can add the specifications for the task.
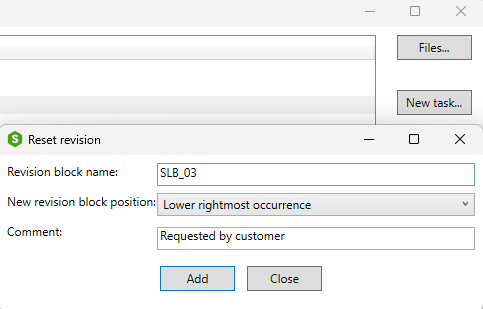
- When done, select "Add" and the task is added to the Multi-Drawing manager and you can run it on the selected files
Bind Xrefs
Bind Xrefs will bind the xref type
Start from -> New task ->Bind xrefs
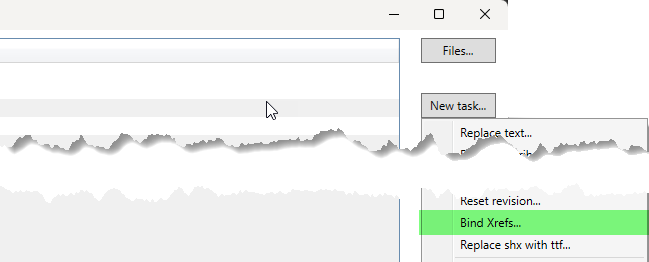
You will now get a dialog where you can add the specifications for the task.
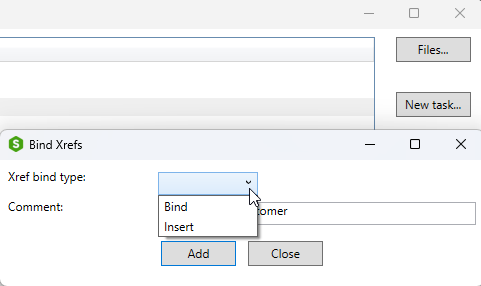
- When done, select "Add" and the task is added to the Multi-Drawing manager and you can run it on the selected files
Replace shx
Replace shx with true type fonts in text styles.
Start from -> New task ->Replace shx with ttf
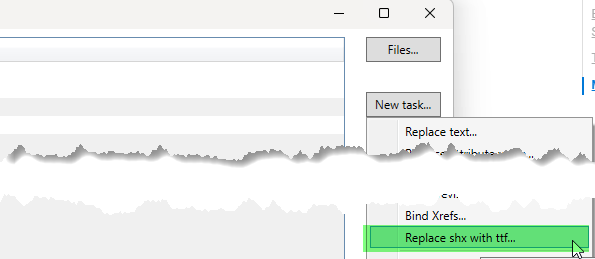
This task is pre-defined and need no input except a comment if needed.
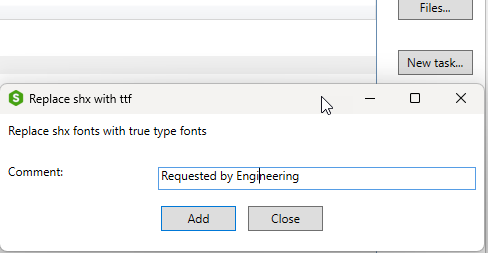
- When done, select "Add" and the task is added to the Multi-Drawing manager and you can run it on the selected files
Change Layer Properties
Change Layer Properties changes the properties of a drawing layer
Start from -> New task -> Change Layer Properties
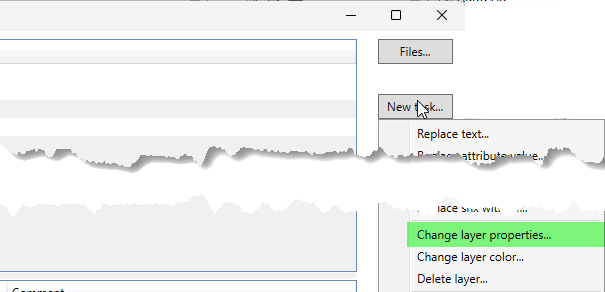
You wilsl now get a dialog where you can add the specifications for the task.
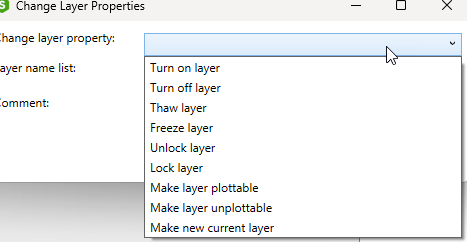
And comment on the task
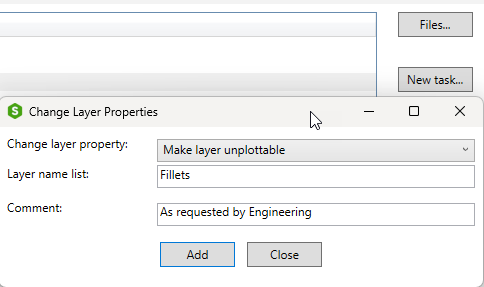
- When done, select "Add" and the task is added to the Multi-Drawing manager and you can run it on the selected files
Change Layer Color
Change Layer Color changes the color of a drawing layer
Start from -> New task ->Change Layer color
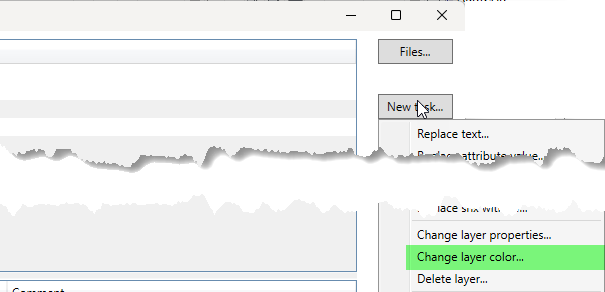
You will now get a dialog where you can add the specifications for the task.
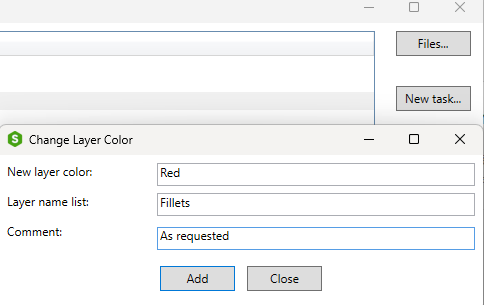
- When done, select "Add" and the task is added to the Multi-Drawing manager and you can run it on the selected files
Delete Layer
Delete Layer removes a layer from a drawing
Start from -> New task ->Delete layer
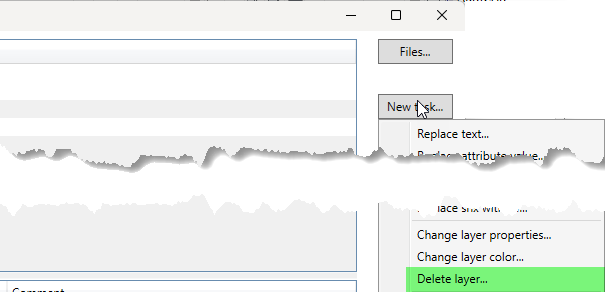
You will now get a dialog where you can add the specifications for the task.

- When done, select "Add" and the task is added to the Multi-Drawing manager and you can run it on the selected files
Set drawing scale
Start from -> New task -> Set drawing scale
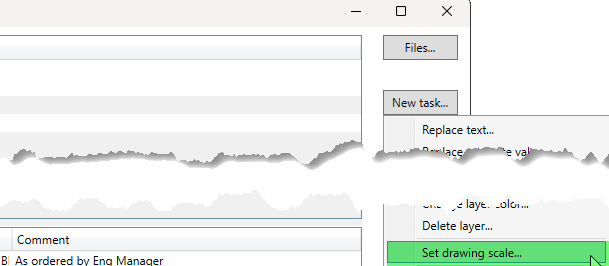
You will now get a dialog where you can add the specifications for the task.
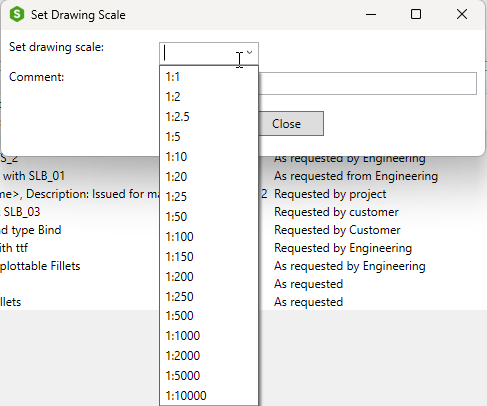
- When done, select "Add" and the task is added to the Multi-Drawing manager and you can run it on the selected files
Explode
Explode can explode selected object or area in drawings
Start from -> New task -> Explode
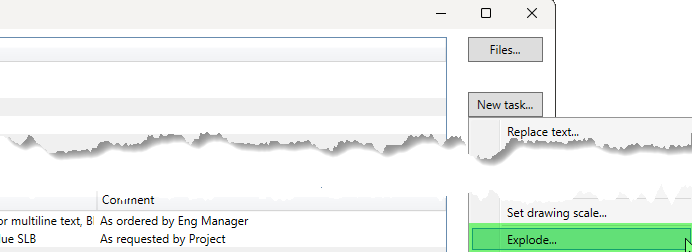
You will now get a dialog where you can add the specifications for the task.
-
Select what to explode
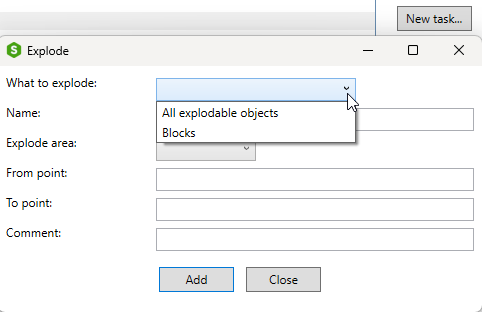
-
Select area to explode
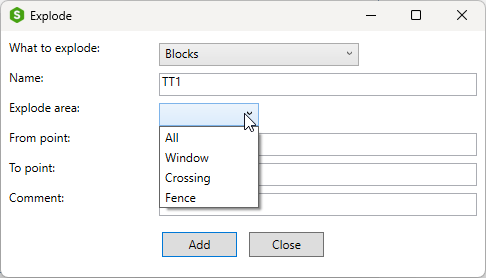
- Select range
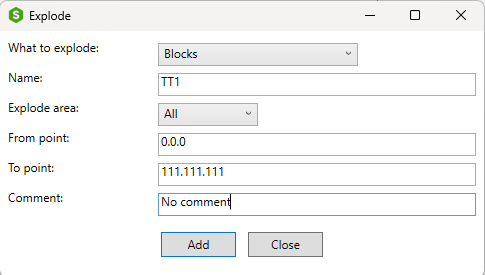
When done, select "Add" and the task is added to the Multi-Drawing manager and you can run it on the selected files
Erase
Erase can erase selected object or areas in drawings
Start from -> New task -> Erase
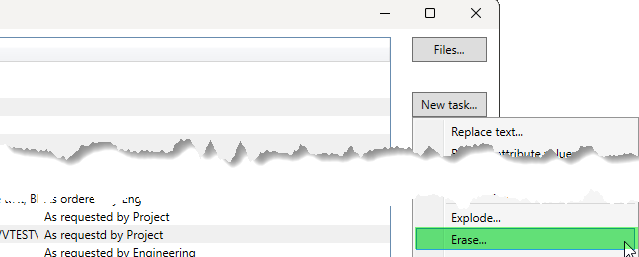
You will now get a dialog where you can add the specifications for the task.
- Select what to erase
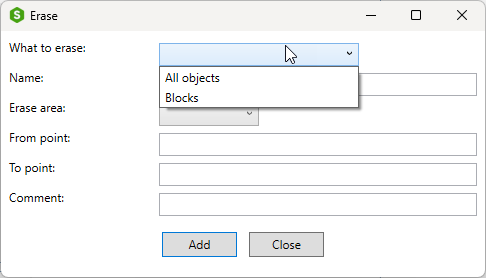
- Select area to erase
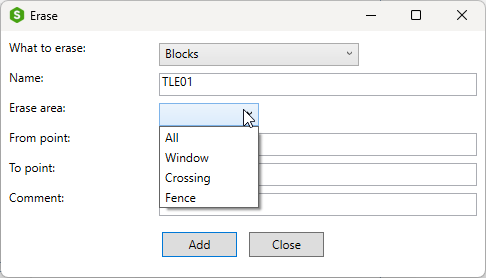
- Select range
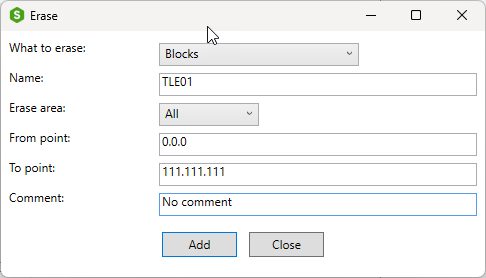
When done, select "Add" and the task is added to the Multi-Drawing manager and you can run it on the selected files
Purge
Purge can purge selected objects in drawings
Start from -> New task -> Purge
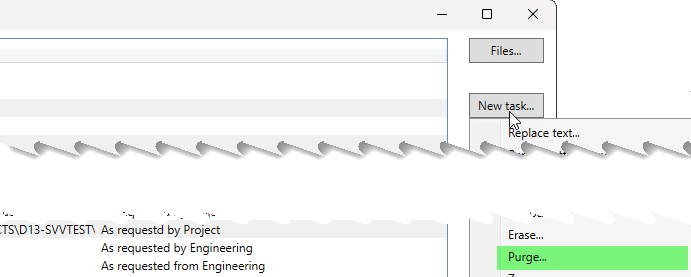
You will now get a dialog where you can add the specifications for the task.
- Select what to Purge
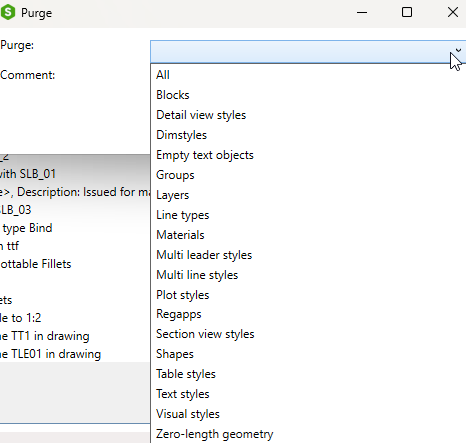
- Add description if it is required
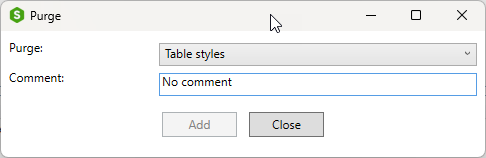
When done, select "Add" and the task is added to the Multi-Drawing manager and you can run it on the selected files
Zoom
Zoom will set the selected zoom area in a drawing
Start from -> New task -> Zoom
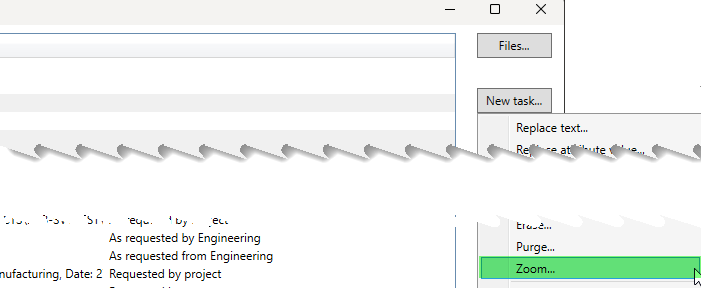
You will now get a dialog where you can add the specifications for the task.
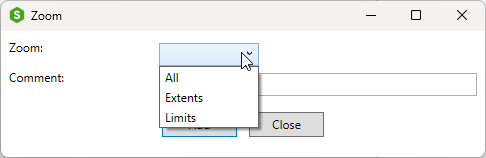
When done, select "Add" and the task is added to the Multi-Drawing manager and you can run it on the selected files
Load Autolisp file
Load Autolisp file will load and run an Autolisp file on selected drawings
Start from -> New task -> Load Autolisp file
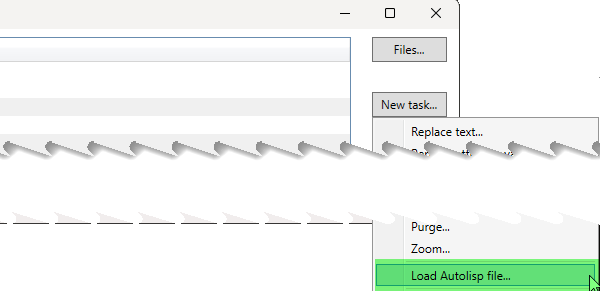
- Browse or type the path and name of the Autolisp file.
When done, select "Add" and the task is added to the Multi-Drawing manager and you can run it on the selected files
Plot
The Plot command will plot selected drawings
Start from -> New task -> Plot
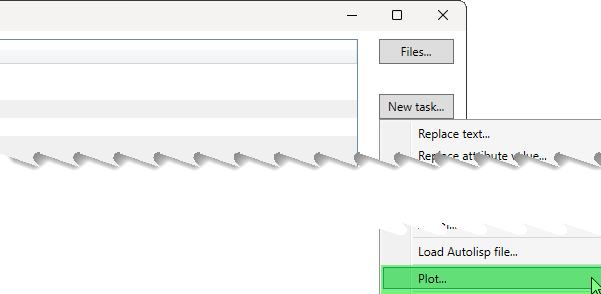
You will now get a dialog where you can add the specifications for the task.
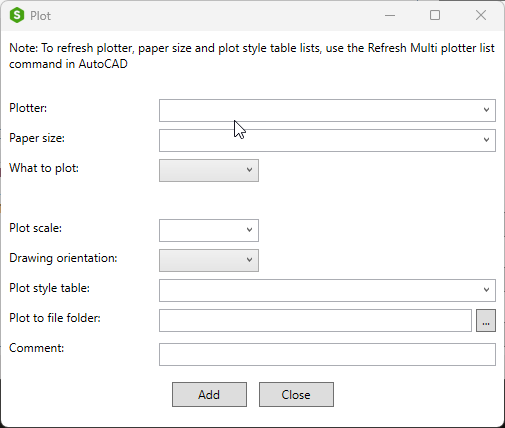
When done, select "Add" and the task is added to the Multi-Drawing manager and you can run it on the selected files
Save drawing
Save drawing will save selected drawings to a new location with name suffix or prefix
Start from -> New task -> Save drawing

You will now get a dialog where you can add the specifications for the task.
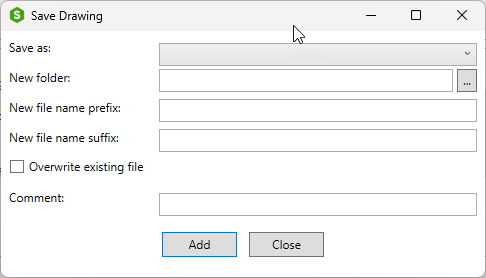
When done, select "Add" and the task is added to the Multi-Drawing manager and you can run it on the selected files
Copy drawing
Copy drawing will copy selected drawings to a new location with new name
Start from -> New task -> Copy drawing

You will now get a dialog where you can add the specifications for the task.
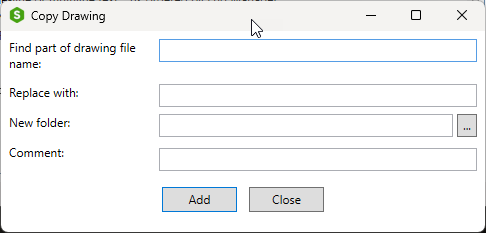
When done, select "Add" and the task is added to the Multi-Drawing manager and you can run it on the selected files
Copy design
Copy design can create copies of projects and rewrite file information.
Start from -> New task -> Copy design
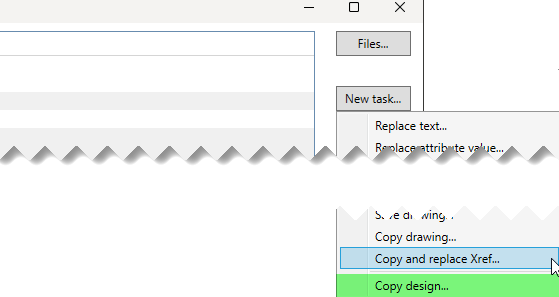
You will now get a dialog where you can add the specifications for the task.
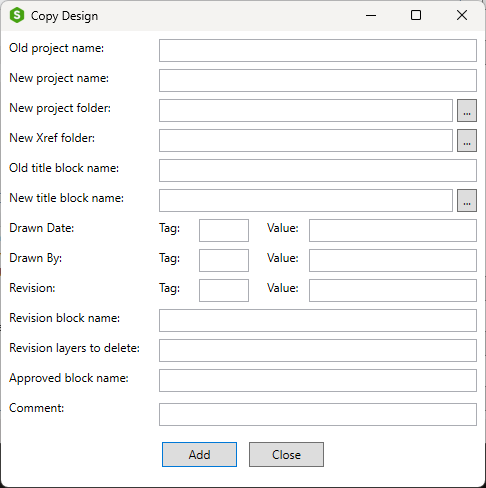
When done, select "Add" and the task is added to the Multi-Drawing manager and you can run it on the selected files

