Description
Edit Properties of components in a Parts List
Parts List Property Editor lists the properties of the components shown in the parts list. Changes are made to the properties on the components and not only in the parts list. Some calculated fields are disabled from editing.
Start from Place Views ribbon or Annotate ribbon, on the Sovelia panel: ![]()
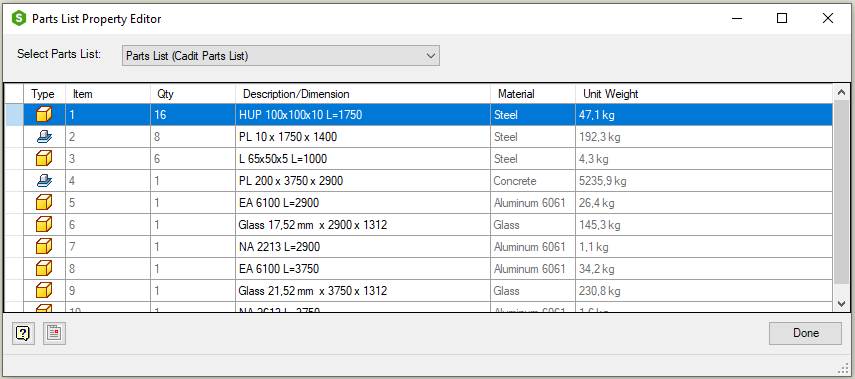
| Command | Value |
|---|---|
| Select Parts List | Select what parts list to edit in the dropdown list, if there are more than one list in the drawing |
| Table | Select and change properties in the table. Click the headings of the table to sort the list. |
| --- | Type, Shows the component type of the row, Part, Sub Assembly or Library Part. Hoover the icon to see a tooltip text. |
| --- | Calculated fields, Calculated fields such as quantity, item number or weight are disabled for editing |
| --- | Result fields, Result fields such as ct_description, are created from other properties and disabled for editing. Edit the source properties to change the result properties |
| --- | Editable fields, Change value both in the parts list and the property of the component. Change in values also forces Update Properties to run, to ensure that the property values for the component are up to date |
| --- | [Right mouse button click] Open File, Closes Parts List Editor and opens the model file in a new window |
| --- | [Right mouse button click]Property Editor, Opens the Property editor to edit the properties of the part or assembly of the selected line. If multiple parts are selected, the Property editor will open in multiple part selection mode. See also Property Editor. |
 |
Property Editor. Opens the Property editor to edit the properties of the part or assembly of the selected line. If multiple parts are selected, the Property editor will open in multiple part selection mode. The Standard Modeling Setup for each parts list setup can be stored by clicking the “Set selected setup as Standard” button. See also Property Editor. |
| Done | Closes the dialog box |
