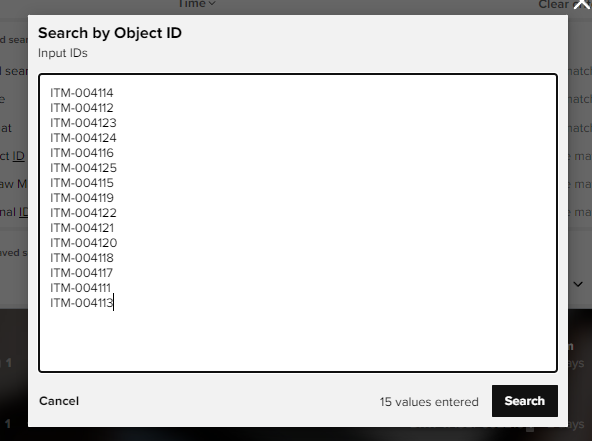Quick search
The quick search is a suggestive word search. When you enter the search text Sovelia will make attribute suggestions you can target the search to. If you just hit search all attributes including office file contents will be searched.

Type tree and Status name are always present to use as search criteria.
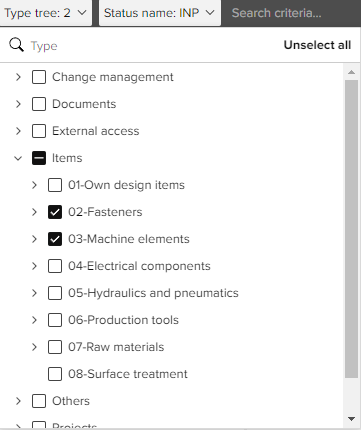
User and date criteria are also available.
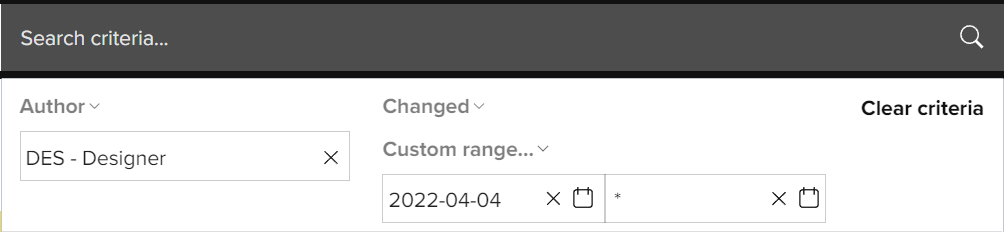
Data Fields as Search words
You can also search using data field names.
In the example below start with tag shows the data field in the lower section that contain tag.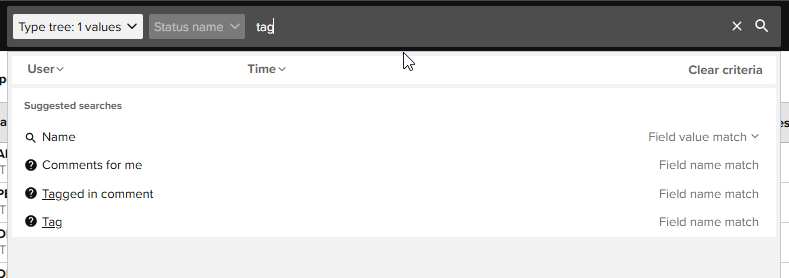
tag: You can also use the colon after the Field name to show the possible values.
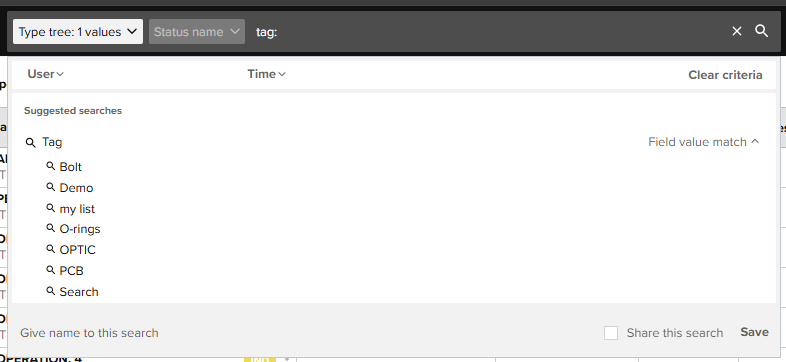
And typing Tag:Search in this case returns a result for the data field and the specific value selected
Advanced search
The advanced search allows you to define search criteria for multiple attributes.
- Select
 to open the advanced search.
to open the advanced search. - Select the object type.
- Click on the attribute names to add them to the search panel.
You can fix attributes to the screen so that they will be there next time you open Sovelia. Click on the star symbol  ->
->  .
.
- Enter the search criteria.
For example,  finds ID’s ending with 4107.
finds ID’s ending with 4107.
- Click Search.
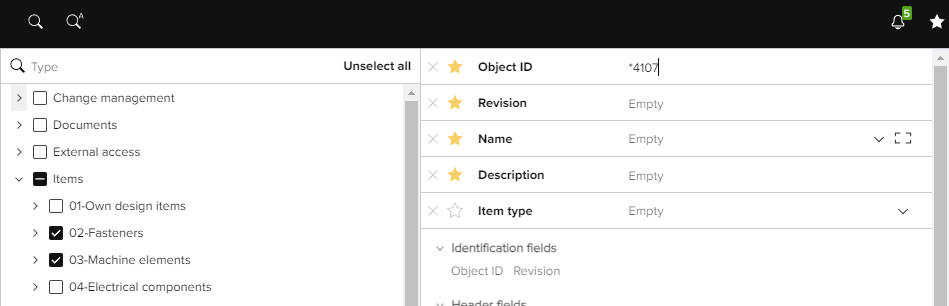
Wildcards
Wildcards can be used in Advanced search. They help in finding results for none exact searches. Wildcards should not be used with Quick search.
| Symbol | Description | Example |
| * | Star is used to represent multiple characters before, in the middle, or after existing words | *way (ending with way) Drive* (beginning with Drive) *ing* (has ing in the middle) |
| ? | Question mark replaces 1 character. Multiple Question marks can be user each representing a character. Will not return values other than the characters that have a Question mark | 1234? (5th Character after number 4 can be anything) 12?4 stop??? (3 characters after the word can be anything) ???ing?? (3 characters before and 2 after ing) sto? (returns a value of stop but not stops or stopping as there are additional characters not defined) CAUTION sto? in Quick Search any value containing sto will be returned! |
Predefined searches
Dashboards contain various charts and diagrams. Click on these to display the associated objects in the search results.
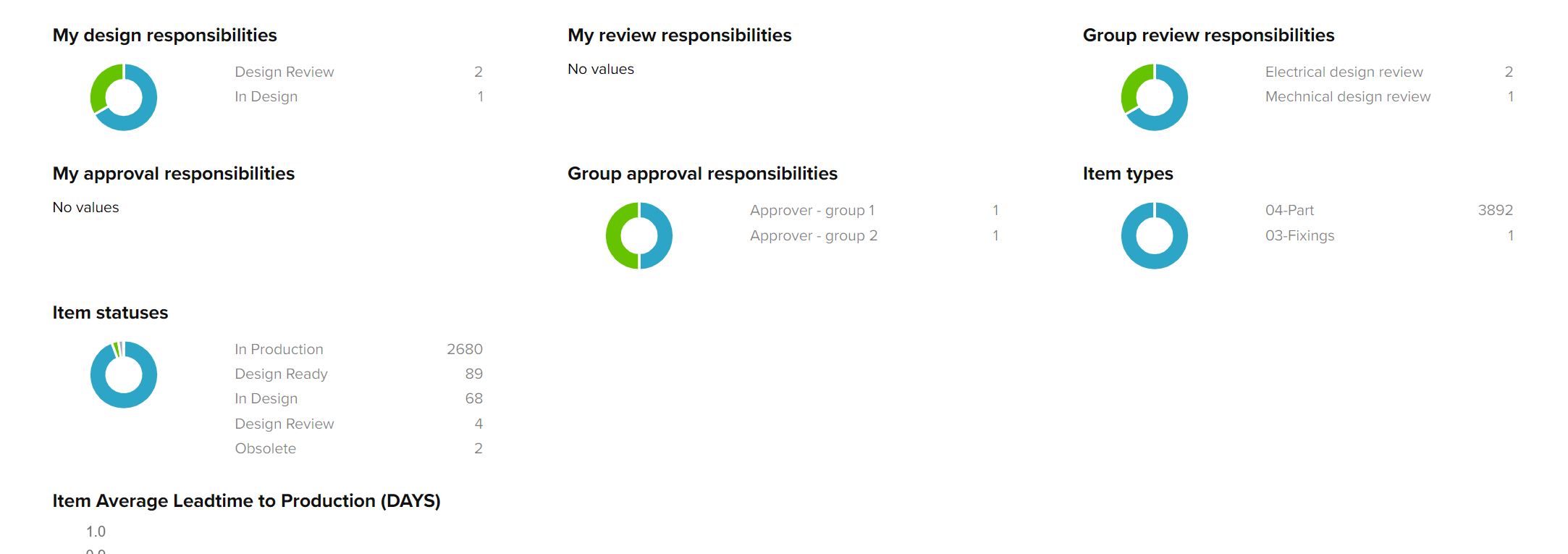
Structure search
You can search for all objects in the complete object structure. Select Structure search from the menu on the object card or sheet.
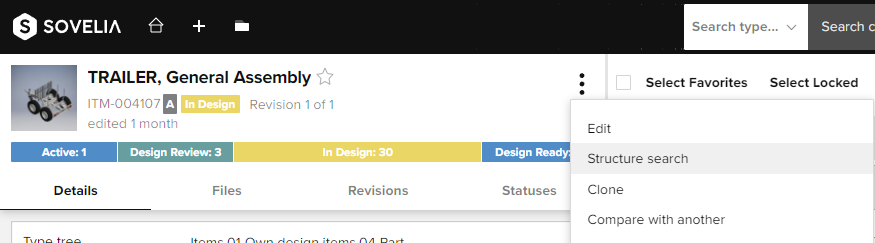
You can also filter the structure of the current item on the object sheets Structure tab.
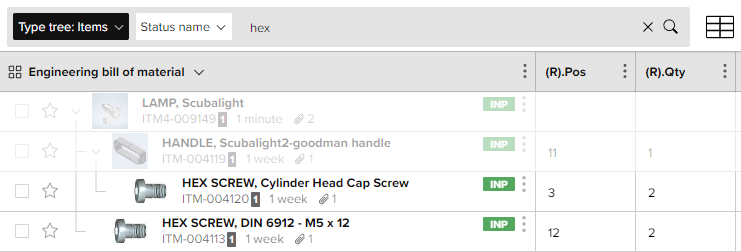
 Filter based on a specific data field,
Filter based on a specific data field,
Search results and filtering
Common practice is to make a search and narrow down the results using filters.
The filters are generated based on the attributes of the found objects.
You can click on Show More to see available filters or search for a filter. Filters can be pinned so that they are always displayed.
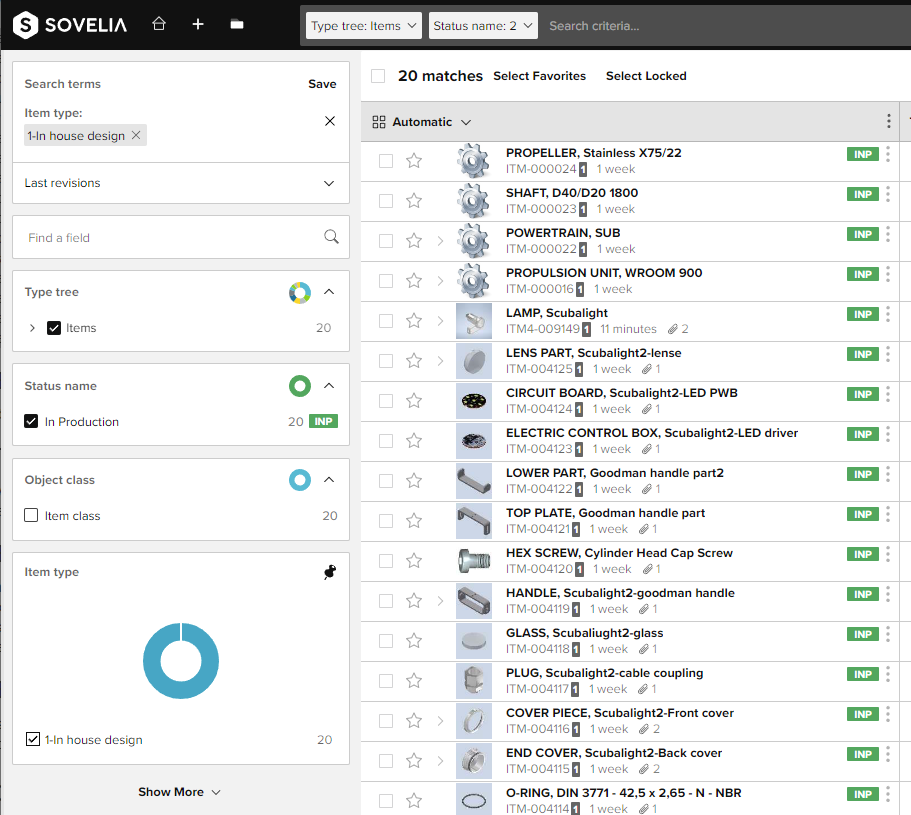
Filtering grid columns
Search results and structures can be filtered using grid columns.
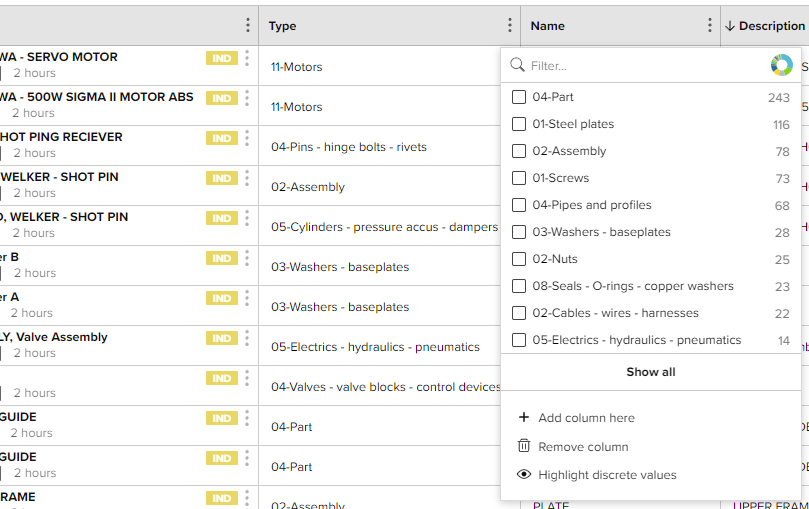
Highlighting discrete column values
You can highlight discrete column values to help identify them.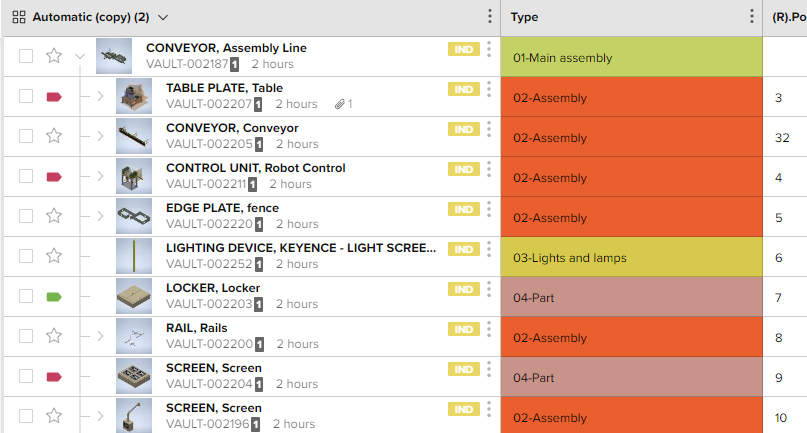
Saving searches
You can save your searches for later use.
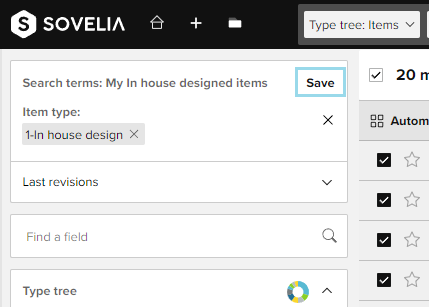
Saved searches are available in the search panel. You may also see searches shared to you by your system administrator.
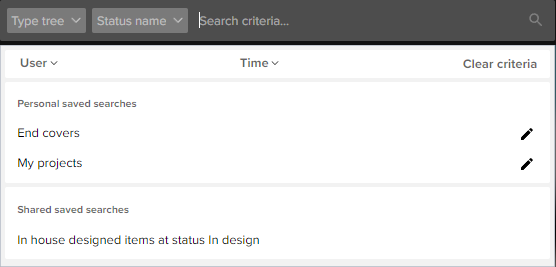
Searching with multiple object ID as a list
You can search using a list of identifiers. For example, an [object] ID list copied, using the clipboard from a BOM text document or excel file.
Type "id" to and Sovelia Core will suggest using the Object ID search. Then select Search Multiple.
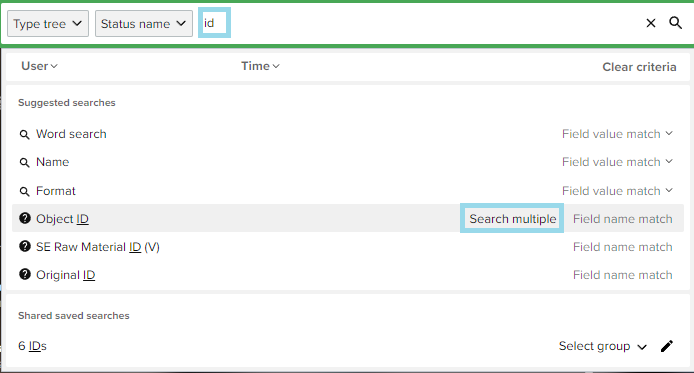
Then type or paste from clipboard the list of IDs