- Print
- DarkLight
- PDF
Sovelia Connect Vault to Fusion Manage
Sovelia Connect - Product Overview
Sovelia Connect - Vault / Fusion Manage automates bi-directional connectivity between Autodesk Vault Professional (product data management software) and Fusion Manage (PLM solution connecting your entire enterprise).
Sovelia Connect - Vault / Fusion Manage provides a fully configurable, UI driven platform for an administrator to automate the transfer of data between both platforms.
Document Pre-Requisites
This manual presumes the following:
The reader has some knowledge of Fusion Manage Workspace configuration.
The reader is a member of Fusion Manage tenant Administration (System) group.
The reader has Administration level access to Vault.
The pre-existing Item (as-shipped) workspace is to be used.
Users, Groups and Roles for general access to that Workspace have been pre-configured.
Sovelia Connect - Setup Pre-requisites
Before installation, the following pre-requisites are needed.
Vault Setup
Identify the lifecycle in Vault properties –
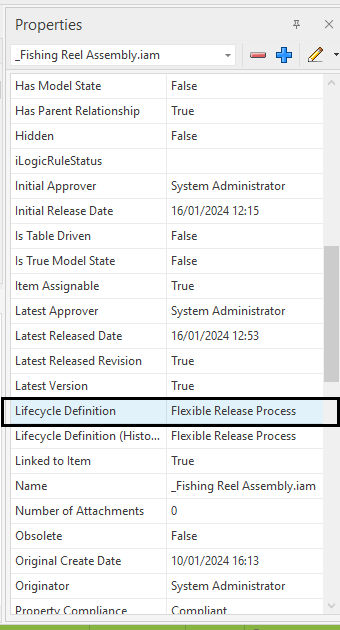
Under Vault settings and lifecycle add the below custom action to indicate to Vault that there is some custom code in place allowing the Sovelia Connector to link with Fusion.
To trigger the publishing process a custom action must be added to Vault Lifecycle Transitions that you wish to start the process from.
The name of the custom action is: SoveliaConnectorVaultFusion.OutboundJobHandler
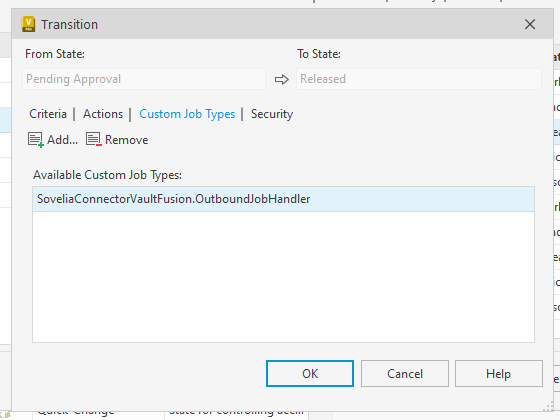 Using the Lifecycle editor within the administration tool of Vault add this to each of the transitions from which to wish to call the connector.
Using the Lifecycle editor within the administration tool of Vault add this to each of the transitions from which to wish to call the connector.
Connector Installation
The connector must be installed on the PC that will run the Vault Job Processor and any other pc that will be used to administer the rules. As part of the installation, the Administration tool this will also be deployed.
Note: Rules can be initiated using the connector from the users client machine, however it is highly recommended to confirm the rules are configured correctly before running to prevent incorrect data being sent to Fusion.
Autodesk Platform Services APP
The APS app is used to authenticate the connector within Fusion Manage. To create an Autodesk Platform Services app, follow these steps:
Login to https://aps.autodesk.com/myapps, ideally using a client losing than a Symetri one.
Enter any appropriate name, for example SOVELIA Vault Connect
Create a Traditional Web App
For a Description enter the name of the Fusion Manage tenant you wish to connect too. There is no need for a description, but I find it useful to log which tenants use a particular app.
For example: https://symetritechnical.autodeskplm360.net/
Add the following callback URL: http://localhost:8080/callback
From the API Access list deselect all the API’s leaving just the Design Automation API
Click Save
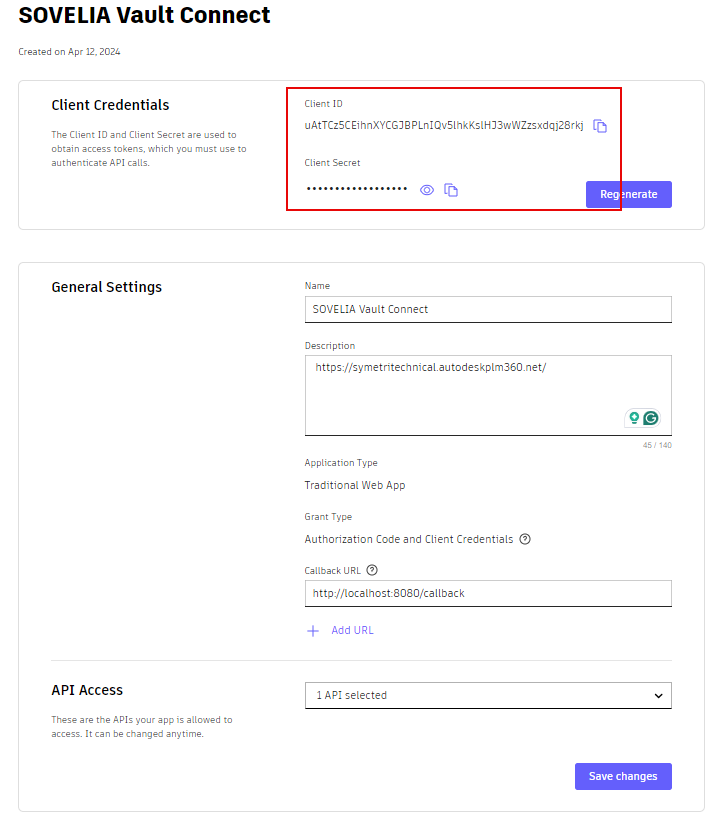 The Client ID and Client Secret will be required later in this setup guide.
The Client ID and Client Secret will be required later in this setup guide.
FUSION Manage – Integration Account
For the purposes of a valid audit trail Symetri recommend the integration use a Fusion Manage account setup for the purpose. For example, systemintegration@acme.com. This will require an additional named license however, as this is the account from which all the changes to Items will be made, it is better, for audit reasons, that the integration account be recorded as having updated an Item than a standard user account.
Fusion Manage - Tenant Allowed List
The Client ID created in the previous section should be added to the Fusion Manage tenant. To do so, copy the Client ID.
Login to the Tenant using a System Administration account.
From the main menu, access Administration -> System Configuration
Then select General Settings
In the Security Settings Section add the Client ID to the allowed list.
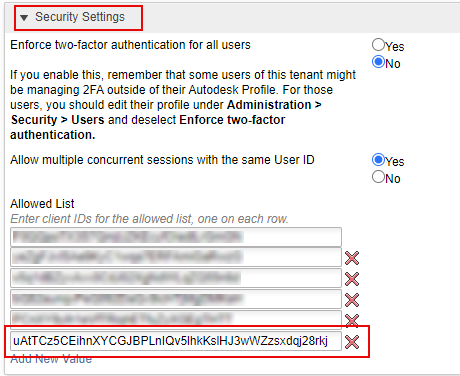 Save your changes.
Save your changes.
Required System Accounts
Administration level access accounts will be required for both Vault and Fusion Manage. The accounts will be used by both the Job Processor and Sovelia Connect to update files and items respectively.
The Administration tool requires valid logins for both platforms to ensure the connector is configured correctly.
Vault Account
Ensure that the account that is used by the Job Processor and the Sovelia Connector Administration tool has read & edit access to all the folders in the Vault and has read & edit level access to all lifecycle states.
Fusion Manage Account
As with the Vault account the account used by the Connector will require read / edit level access to the Items Workspace, Mappings Workspace and, if required, the Post Release Process workspace. This will be discussed in more detail in a later section.
Fusion Manage Workspace Setup
For the connector to operate it needs an update to the BOM View of the Items workspace, and a mappings workspace to hold the file to item mapping properties also, optionally a post process for the automatic release of the items in Fusion.
Items Workspace BOM Field ID (Required Step)
Login to the Fusion Manage tenant and open the Workspace Manager, locate the Items workspace.
Click (to edit) the Bill of Materials tab using the link.
Locate the Source field listed in the BOM fields panel on the left.
If one is not visible, a Source field needs to be created.
Click Add Field
Set the Field Name to be Source.
Leave the Field ID as SOURCE.
Set the Data Type to be Single Line Text
Set the Field length to be 20.
Set the Display width to be 20.
Set the Visibility to Always.
Set the Editable to be True.
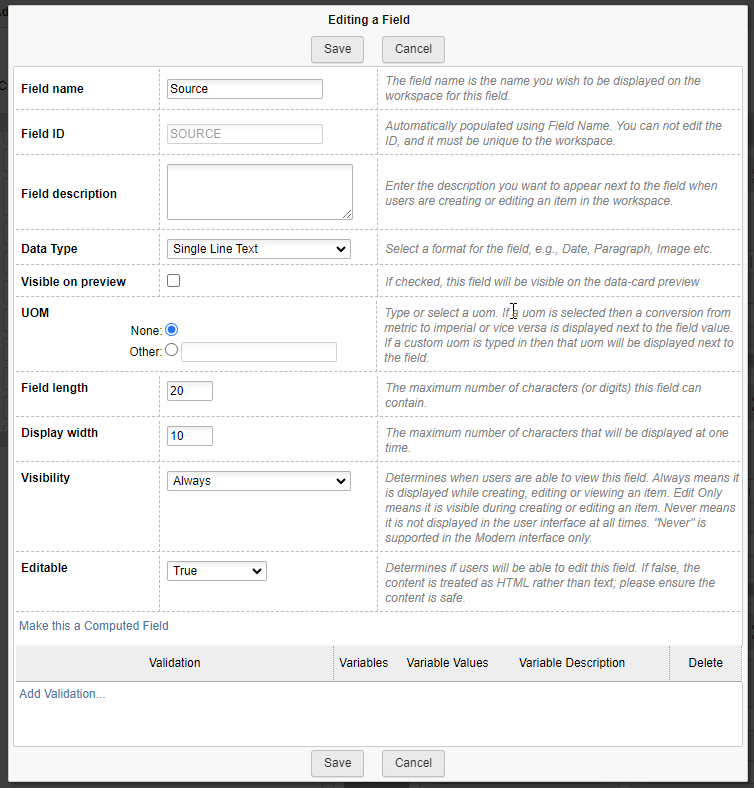 Click Save
Click Save
Locate the Basic BOM View
Ensure the Source field is included within the list of BOM columns.
If not, it needs to be added
Click the + button to add a new BOM column, selecting the Source BOM field as its source.
The position the column does not have an impact on the publishing process.
 Save the Layout
Save the Layout
Mappings Workspace (REQUIRED)
The mapping workspace holds the details of a file to item mapping between Vault and Fusion. The connector often refers to this workspace to understand which Revision & Version of a file has been linked to which item.
Workspace Configuration
Create a new Basic Workspace
Name the workspace Sovelia Connect Mappings
In the Item Details tab Create the following fields:
Field Name | Field ID | Data Type | Field Length | Display Length |
Section: Sync Properties | ||||
Date Time | DATE_TIME | Single Line Text | 100 | 100 |
Section: PDM Properties | ||||
PDM Server | PDM_SERVER | Single Line Text | 100 | 100 |
PDM Instance | PDM_INSTANCE | Single Line Text | 100 | 100 |
PDM Item Path | PDM_ITEM_PATH | Single Line Text | 255 | 255 |
PDM Item Ref | PDM_ITEM_REF | Single Line Text | 100 | 100 |
PDM Revision | PDM_REVISION | Single Line Text | 10 | 10 |
PDM Version | PDM_VERSION | Integer | 10 | 10 |
PDM User Name | PDM_USER_NAME | Single Line Text | 100 | 100 |
PDM Machine Name | PDM_MACHINE_NAME | Single Line Text | 100 | 100 |
PDM Version Ref | PDM_VERSION_REF | Single Line Text | 100 | 100 |
PDM Original Props | PDM_ORIGINAL_PROPS | Paragraph w/o Line Breaks | 1000 | 100 |
Section: FM Properties | ||||
Fusion Workspace ID | FUSION_WORKSPACE_ID | Integer | 10 | 10 |
Fusion DMSID | FUSION_DMSID | Integer | 10 | 10 |
Fusion Item URL | FUSION_ITEM_URL | Single Line Text | 255 | 255 |
Fusion Attachments | FUSION_ATTACHMENTS | Paragraph w/o Line Breaks | 1000 | 100 |
Fusion User ID | FUSION_USER_ID | Single Line Text | 100 | 100 |
Set the Descriptor as follows:
Descriptor Field 1: Date Time (DATE_TIME)
Descriptor Field 2: PDM Item Path (PDM_ITEM_PATH)
Descriptor Field 3: PDM Version (PDM_VERSION)
Descriptor Field 4: PDM Revision (PDM_REVISION)
The final configured workspace will look like this…
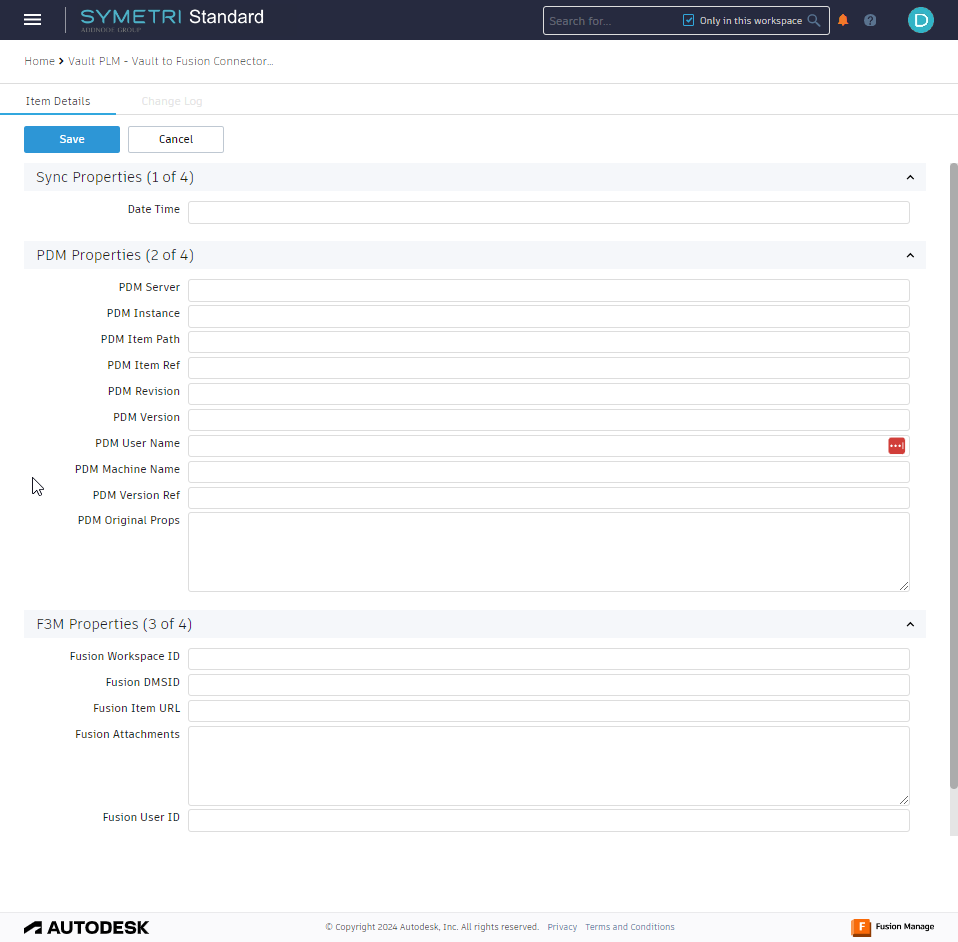
Release Process Workspace (Optional)
The purpose of this workspace is to automatically release Items published to Fusion Manage from Vault. An example of a configuration is provided below. More complex versions can be configured if one is required.
Workspace Configuration
Create a new Revisioning Workspace
Name the workspace Sovelia Connect Post Release Process
Disable Display in My Outstanding Work
In the Item Details tab Create the following fields:
Field Name | Field ID | Data Type | Field Length | Display Length |
Section General Properties | ||||
ID | ID | Auto Number AUTONUMBER('RPP-', ID__AUTO_INC, 6) | N/A | N/A |
Description | DESCRIPTION | Single Line Text | 100 | 100 |
Set the Descriptor as follows:
Descriptor Field 1: ID (ID)
Add a Workspace Relationship
Managed Items Tab allow users to choose items from both the Item & the Documents workspaces.
Workflow Editor
Create two states Pending & Released
On the Released state ensure Lock State and Managed State are both enabled.
Create Transitions between the Create State & Pending and Pending and Released.
Create & Assign the GENERAL permission to both transitions.
Once completed the workflow should look like the following:
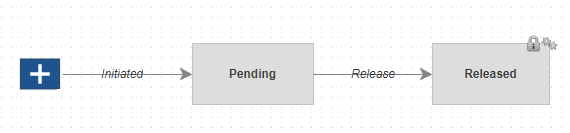
Lifecycle
Ensure that within the Lifecycle Editor in the tenant that the Sovelia Connect Post Release Process has been assigned to support the movement of items between Lifecycle states.
In the example above with the Sovelia Connect Post Release Process selected I have ensured that the four main lifecycle changes are supported by the process. This includes Release & Revise for Documents and To Production and Production Revision for Items
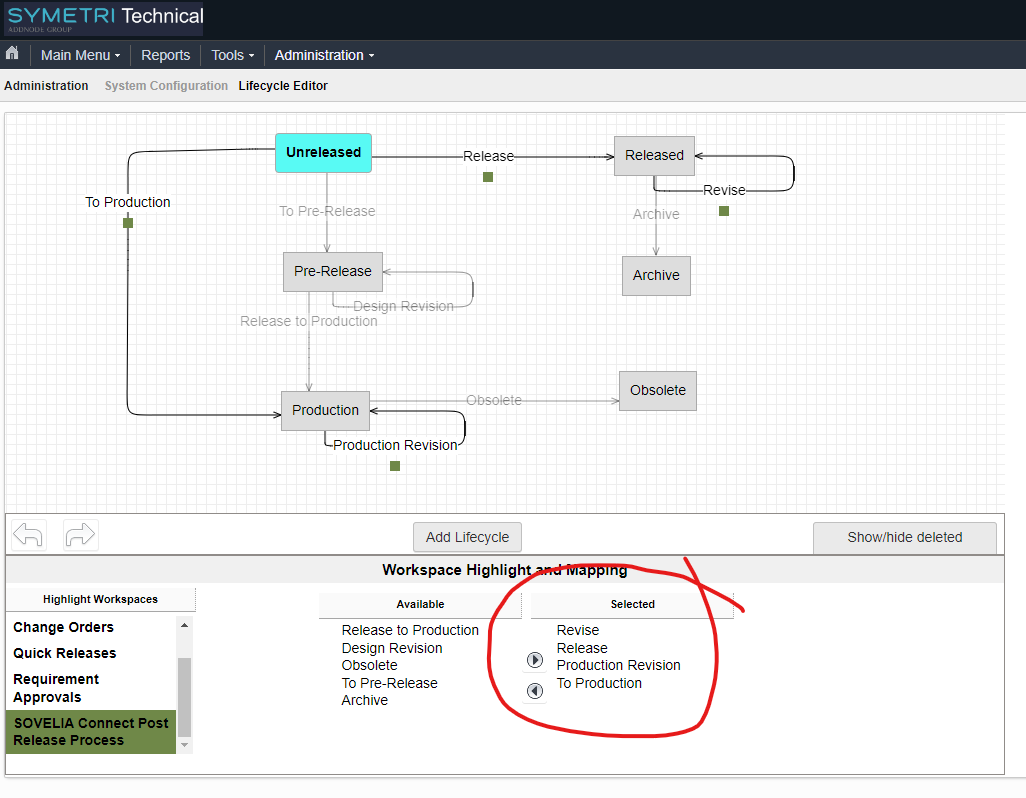
Item and BOMs Workspace Fields (Optional)
The following is a list of fields and a layout we recommend be added to your Item and BOMs workspace. They provide a wide variety of data regarding the file from which the item was created. We will start by creating a layout for the Item details page.
Create a Section Named PDM Data, ensure Workflow Locking is disabled.
Create a matrix with two rows and nine columns.
Row one, set the row label to be Primary,
This will show the model properties from which the item was created / updated.
Row two, set the row label to be Secondary.
This will show the drawing properties from which the item was created / updated.
The matrix column names are as follows:
File Name
File Format
Revision (Version)
Folder
Category
Status
Notes
Created By
Created On
The following fields are recommended for the matrix. A suggested Vault property has been included in the table. This can be used when configuring the mapping between the Vault properties and the Fusion Fields.
Field Name | Field ID | Data Type | Field Length | Display Length | Source Vault Property Mapping |
Section: PDM Data Matrix: Row 1 | |||||
Primary File Name | PRIMARY_FILE_NAME | Single Line Text | 200 | 200 | File Name |
Primary File Format | PRIMARY_FILE_FORMAT | Single Line Text | 100 | 100 | Provider |
Primary File Revision / Version | PRIMARY_FILE_REVISION_VERSION | Single Line Text | 20 | 20 | <Calculated Field, see below> |
CASE WHEN (PRIMARY_FILE_REVISION is null) then '' WHEN (PRIMARY_FILE_VERSION is null) then PRIMARY_FILE_REVISION ELSE PRIMARY_FILE_REVISION ||' ('||PRIMARY_FILE_VERSION||')' END | |||||
Primary File Folder | PRIMARY_FILE_FOLDER | Single Line Text | 1000 | 100 | Folder Path |
Primary File Category | PRIMARY_FILE_CATEGORY | Single Line Text | 100 | 100 | Category Name |
Primary File Status | PRIMARY_FILE_STATUS | Single Line Text | 50 | 50 | State (Historical) |
Primary File Revision Notes | PRIMARY_FILE_REVISION_NOTES | Single Line Text | 1000 | 100 | Comments |
Primary File Created By | PRIMARY_FILE_CREATED_BY | Single Line Text | 100 | 100 | Created By |
Primary File Created On | PRIMARY_FILE_CREATED_ON | Date | Original Create Date | ||
Field Name | Field ID | Data Type | Field Length | Display Length | Source Vault Property Mapping | ||||||
Section: PDM Data Matrix: Row 2 | |||||||||||
Secondary File Name | SECONDARY_FILE_NAME | Single Line Text | 200 | 200 | File Name | ||||||
Secondary File Format | SECONDARY_FILE_FORMAT | Single Line Text | 100 | 100 | Provider | ||||||
Secondary File Revision / Version | SECONDARY_FILE_REVISION_VERSION | Single Line Text | 20 | 20 | <Calculated Field, see below> | ||||||
CASE WHEN (SECONDARY_FILE_REVISION is null) then '' WHEN (SECONDARY_FILE_VERSION is null) then SECONDARY_FILE_REVISION ELSE SECONDARY_FILE_REVISION ||' ('||SECONDARY_FILE_VERSION||')' END | |||||||||||
Secondary File Folder | SECONDARY_FILE_FOLDER | Single Line Text | 1000 | 200 | Folder Path | ||||||
Secondary File Category | SECONDARY_FILE_CATEGORY | Single Line Text | 50 | 50 | Category Name | ||||||
Secondary File Status | SECONDARY_FILE_STATUS | Single Line Text | 50 | 50 | State (Historical) | ||||||
Secondary File Revision Notes | SECONDARY_FILE_REVISION_NOTES | Single Line Text | 1000 | 200 | Comments | ||||||
Secondary File Created By | SECONDARY_FILE_CREATED_BY | Single Line Text | 100 | 100 | Created By | ||||||
Secondary File Created On | SECONDARY_FILE_CREATED_ON | Date | Original Create Date | ||||||||
Additionally, to the matrix add the following fields under the “PDM Data” section. *Visibility = Never*
Field Name | Field ID | Data Type | Field Length | Display Length | Source Vault Property Mapping |
Section: PDM Data | |||||
PRIMARY_FILE_REVISION | PRIMARY_FILE_REVISION | Single Line Text | 5 | 5 | |
PRIMARY_FILE_VERSION | PRIMARY_FILE_VERSION | Single Line Text | 5 | 5 | |
SECONDARY_FILE_REVISION | SECONDARY_FILE_REVISION | Single Line Text | 5 | 5 | |
SECONDARY_FILE_VERSION | SECONDARY_FILE_VERSION | Single Line Text | 5 | 5 | |
The final configuration should look something like this…
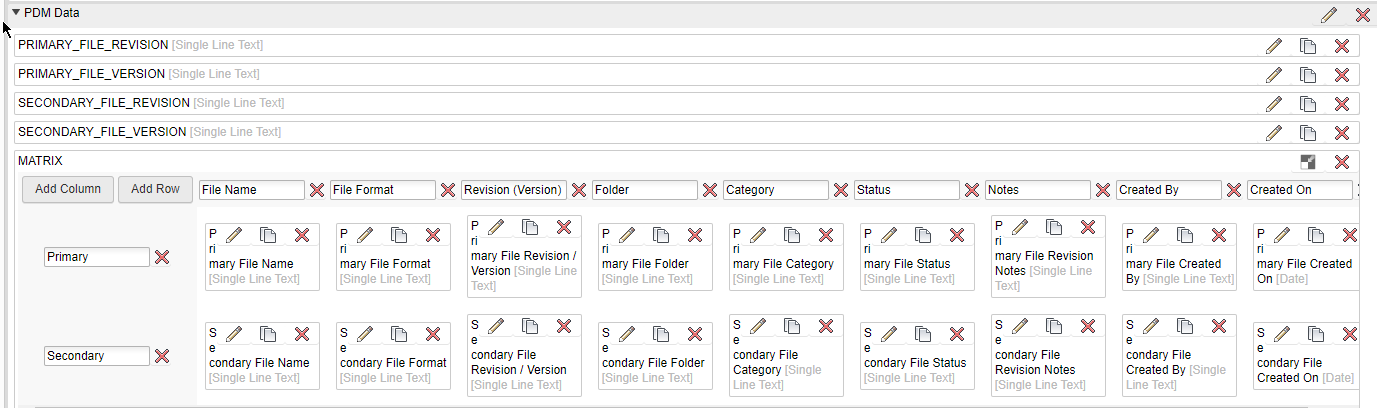
Fusion Manage Security - ROLES / GROUPS
Roles
Sovelia Connect Mappings [ADMIN] - Required.
Create a New Role
Name Sovelia Connect Mappings [ADMIN]
Add the following Special Permissions
View Owner and Change Summary Section
Add the following Workspace permissions:
Add Items
Delete Items
Edit Items
View Change Log
View Items
View Records Owned by Others
Save the Role
Items [ADMIN] - Required.
Create a New Role, this new role requires at least the following permissions.
Name Items [ADMIN]
Add the following Attachments Permissions
Add Attachments
Delete Attachments
Download Attachments
Edit Attachments
View Attachments
Add the following Bill of Materials Permissions
Add to BOM
Delete from BOM
Edit BOM
View BOM
Add the following Special Permissions
Override revision control locks
Add the following Workflow Permissions
View Associated Workflow
Add the following Workspace permissions:
Add Items
Delete Items
Edit Items
View Change Log
View Historical Item Releases
View Items
View Records Owned by Others
View Working Version
Save the Role
Items [EXTERNAL] – For external 3rd Party Access to the Item workspace.
Create a New Role, this new role requires at least the following permissions.
Name Items [EXTERNAL]
Add the following Attachments Permissions
Download Attachments
Only if download is required.
View Attachments
Add the following Bill of Materials Permissions
View BOM
Add the following Workspace permissions:
View Historical Item Releases
If historical releases are to be accessed.
View Items
Save the Role
Documents [ADMIN] – Optional If Document Publishing is required.
Create a New Role, this new role requires at least the following permissions.
Name Document [ADMIN]
Add the following Attachments Permissions
Add Attachments
Delete Attachments
Download Attachments
Edit Attachments
View Attachments
Add the following Special Permissions
Override revision control locks
Add the following Workflow Permissions
View Associated Workflow
Add the following Workspace permissions:
Add Items
Delete Items
Edit Items
View Change Log
View Historical Item Releases
View Items
View Records Owned by Others
View Working Version
Save the Role
Sovelia Connect Post Release Process [ADMIN] – Optional, only required if a Post Process is needed.
Create a New Role
Name Sovelia Connect Post Release Process [ADMIN]
Add the following Managed Items permissions:
Add Managed Items
Delete Managed Items
Edit Managed Items
View Managed Items
Add the following Special Permissions
View Owner and Change Summary Section
Add the following Workflow permissions:
View Workflow
Add the following Workspace permissions:
Add Items
Delete Items
Edit Items
View Change Log
View Items
View Records Owned by Others
Save the Role
Sovelia Connect Post Release Process [GENERAL] – Optional, only required if a Post Process is needed.
Create a New Role
Name Sovelia Connect Post Release Process [GENERAL]
Add the following Workflow permissions:
GENERAL
Save the Role
Sovelia Connect Group
Create a Group
Name it PDM+ [ADMIN]
Assign your Administration Account or Integration account to the Group
Also add any other users that may require access to the Sovelia Connect data.
Add the new Sovelia Connect Mappings [ADMIN] Role to the Group
And add the Sovelia Connect Post Release Process [ADMIN] Role to the Group
And add the Sovelia Connect Post Release Process [GENERAL] Role to the Group
Add the Documents [ADMIN] Role to the Group
Finally add the Items [ADMIN] Role to the Group
Click Save and Manage Users
Add the system integration account and your account to the group’s membership list.
The configuration of Fusion Manage is now complete.
Sovelia Connect - Administration Tool
First run….
When running the Administration tool for the first time it will require you to complete the details of both the Fusion Manage tenant and the Vault from which you wish to publish. As the settings are saved per Vault, the first stage of this is to login to the Vault within which the config file will be created.
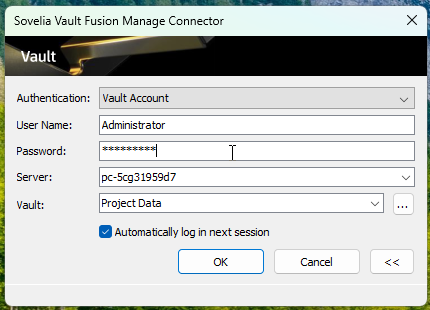
Once you have logged in to Vault, if it is the first time in doing so a message will appear indicating that a config file does not exist, and one will be created for you. Click OK to proceed.

Fusion Manage Settings
The connector requires the following settings:
Email - should be an account that has been assigned membership of the PDM+ [ADMIN] group within Fusion Manage.
Tenant URL – the full URL to the Fusion Manage tenant.
Client ID - to be copied from the APP you created in the previous section.
Client Secret – to be copied from the APP you created in the previous section.
Note: After entering these values you can Retry the connection. If it works, the mapping workspace list will be populated.
Mapping Workspace – Select the Mappings workspace you created in a previous section.
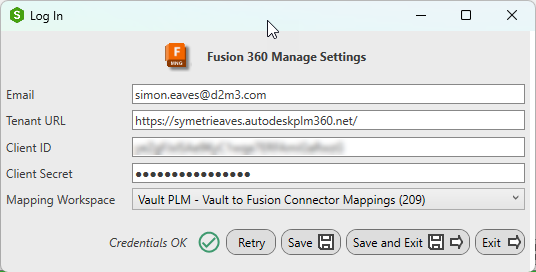
Click Save & Exit to progress to the configuration window.
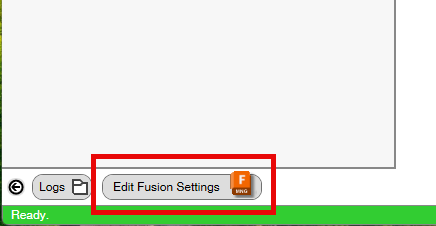 If you wish to edit the Fusion Settings going forward, you can do so by clicking the Edit Fusion Setting button in the lower right had corner of the configuration tool.
If you wish to edit the Fusion Settings going forward, you can do so by clicking the Edit Fusion Setting button in the lower right had corner of the configuration tool.
Rule Configuration
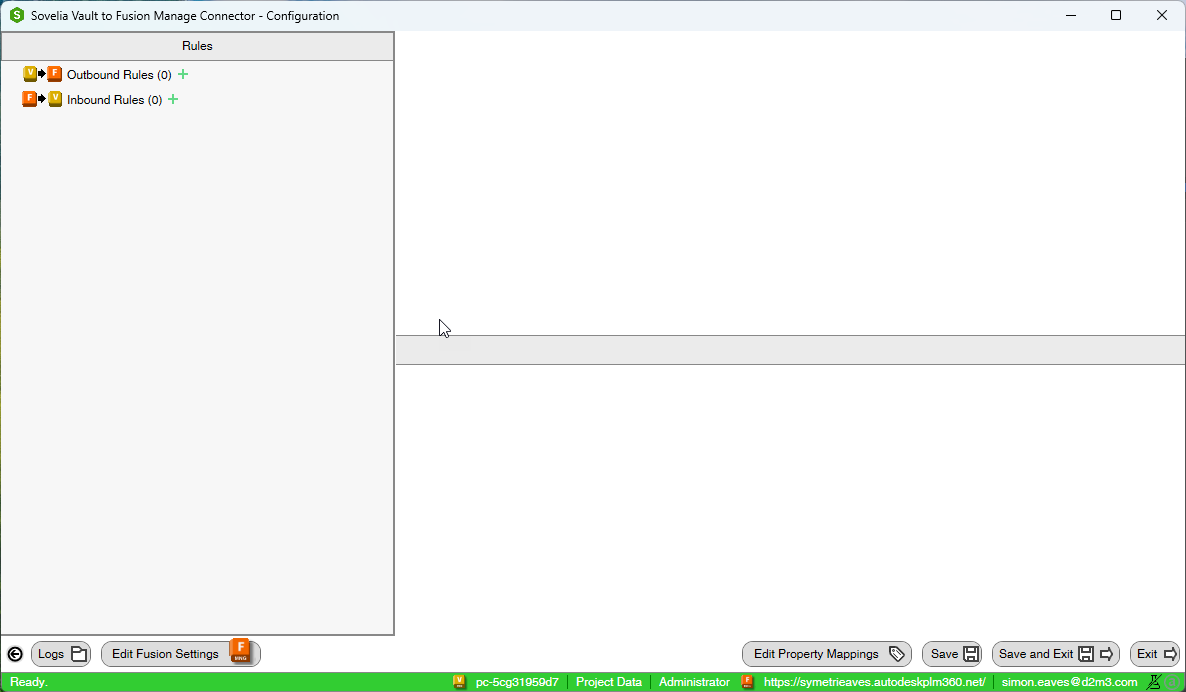
There are two types of rules Outbound and Inbound, Outbound rules define the actions carried out in Fusion Manage, triggered from Vault events. Typical actions:
Create Item
Copy File Property Values to an Item
Upload Attachments to an Item
Copy a BOM structure to an Item
Add Item to a Post Process
Inbound rule dictate actions performed in Vault, triggered from Fusion Manage events.
Typical actions:
Copy Existing File
Copy Existing Folder Structure
Set File/Folder Name
Copy Item Field Values to a File Property
Change State of a File
Actions Glossary
Outbound Publish File to Item Rule Configuration
Standard Configuration for Outbound (Vault Fusion) Actions
Create the rule
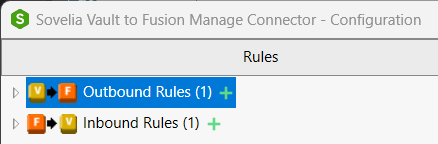 Locate the Rules, click the green + sign to create a new rule.
Locate the Rules, click the green + sign to create a new rule.Enter a Name, as a tip the name should be allow an administrator to clearly recognise the rule and what its expected behaviour.
You can Enable or disable rules from this window.
A disabled rule will not be used even if a file meets the conditions.
Fusion Workspace – select the workspace to which you will publish the files.
Remember the account linked to the email address specified in the settings window must have full admin level access to the selected workspace.
Vault Entity Type – From where we are going to read the source information, a Vault file, or a Vault Item.
Vault Server – the name of the Vault server.
Vault Name – the name of the Vault from which the file data is to be published.
Rule Criteria – What property values should the file have in order to trigger this rule.
Common property checks include the Category Name, State and Lifecycle Definition.
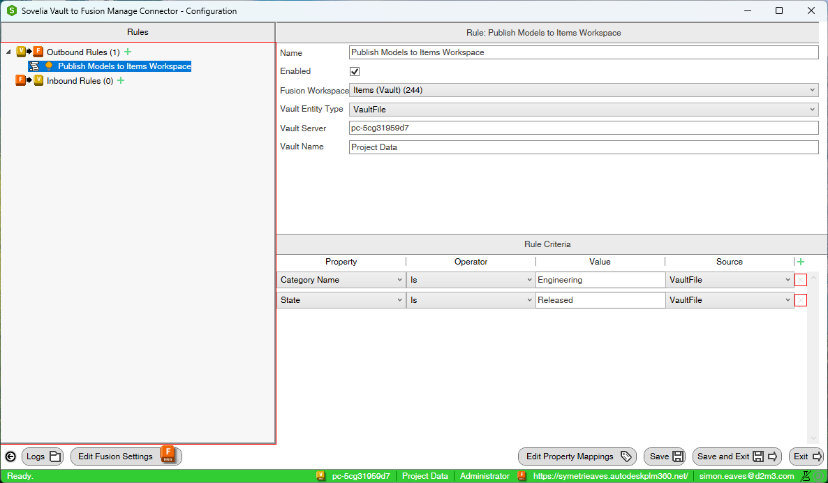
Actions
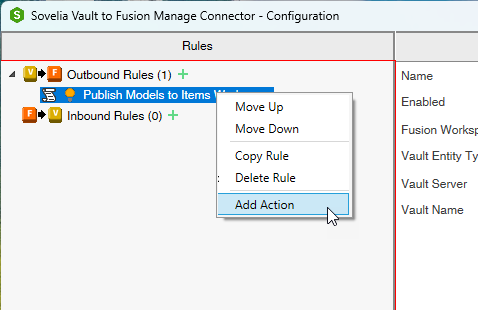 Actions are the tasks that this rule is to perform. Each action has a unique set of properties to complete.
Actions are the tasks that this rule is to perform. Each action has a unique set of properties to complete.
Available Outbound Actions
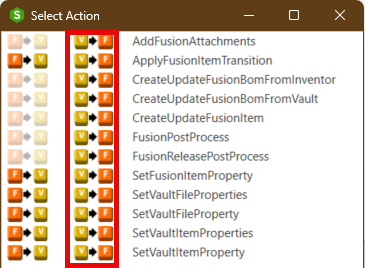
General Action Properties (Applies to all actions)
The General properties required for each action.
Enabled - Enable / Disable this action.
Is Failure Action – This is an action that is triggered should another, previous action fail. For example, change the state of a file if a publish fails.
Specific Actions and Action Properties
Add Fusion Attachments
The action required to publish a file to the newly created or updated item.
WsId – Entered in [] brackets. The property name specified within the Create Update Fusion Items action OutputWsIdPropName property. Ensures that this action knows within which Workspace the attachment will be uploaded.
DmsIds - Entered in [] brackets. The property name is specified within the Create Update Fusion Items action OutputDmsIdsPropName property. Ensures that this action knows within which item the attachment will be uploaded.
PrimaryFileExtensions – The primary file is the file against which this rule was triggered. For example, a DOCX, IPT or IAM file. Enter which file extensions should be published as part of this action. Separate the extensions with a comma.
Example: iam,ipt will upload the source file to FM so long as the file that triggered the rule is either an ipt or iam.
Leave the setting blank if you do not want the primary file uploaded.
SecondaryFileExtensions – Any secondary files, attached the primary file, which should be uploaded to the item. Separate the extensions with a comma.
Example: dwf,dwfx,pdf will upload any files with those extensions that are attached to the primary file.
The attachment must follow the following naming convention: source file name.source file name extension.secondary file extension. I.e., my new part.ipt.dwfx.
Appy Fusion Item Transition
This action applies a transition to an item to an item in Fusion, used to update item transitions on Fusion items. Bi-directional action, also available as an inbound action to apply transitions in Vault.
WsId – Entered in [] brackets. The property name is specified within the Create Update Fusion Items action OutputWsIdPropName property. Ensures that this action knows within which Workspace the attachment will be uploaded.
DmsIds - Entered in [] brackets. The property name is specified within the Create Update Fusion Items action OutputDmsIdsPropName property. Ensures that this action knows within which item the attachment will be uploaded.
TransitionName – The name of the transition applied to the item.
TransitionComment – A comment added to the transition.
Create Update Fusion BOM from Inventor
Used to publish the BOM from the source file (if one exists) to its equivalent item in Fusion Manage. This version of the BOM extraction uses the Vault BOM. To use this action the BOM within Inventor must be enabled.
BomSource – Choose whether the action should use either Inventor (requires a license) or Apprentice server.
BomView – the type of the BOM, within Inventor, from which to extract the BOM data. Structured is preferred.
RunVisible – Enable to open Inventor screen when extracting the BOM.
WsId – Entered in [] brackets. The property name specified within the Create Update Fusion Items action OutputWsIdPropName property. Ensures that this action knows within which Workspace the updated item is located.
DmsIds - Entered in [] brackets. The property name specified within the Create Update Fusion Items action OutputDmsIdsPropName property. Ensures that this action knows which item the BOM is to be added.
PropertyMappingGroupName – the Vault properties to be copied to the equivalent Fusion Manage BOM items fields. To define a Property Mapping group, click on the Property Mappings button.
BOMViewName – the name of the BOM view within which the BOM properties are located.
BomUpdatePropertyName – in order to ensure the connector only updates items that have been previously published by the connector a BOM field is used to record the source of an item in the BOM.
BomUpdatePropertyValue – the value stored in the BomUpdatePropertyName BOM field.
Note: For both BOM actions, when updating a BOM the connector will only remove the rows if the BOM field specified by the BomUpdatePropertyName property matches the value specified within the BomUpdatePropertyValue property. This allows a user to manually add rows to the BOM without fear that the next time a BOM is published it will remove those rows.
A common configuration is to set the BomUpdatePropertyName to SOURCE and the BomUpdatePropertyValue to be cBOM. This will work in conjunction with the PropertyMappingGroup. See the BOM Property Mapping section below.
Create Update Fusion BOM from Vault
Used to publish the BOM from the source file (if one exists) to its equivalent item in Fusion Manage. This version of the BOM extraction uses the Vault BOM. Please note, the BOM visible to Vault is not as detailed as the BOM available to Inventor. Please see Create Update Fusion BOM Inventor for more details.
WsId – Entered in [] brackets. The property name specified within the Create Update Fusion Items action OutputWsIdPropName property. Ensures that this action knows within which Workspace the updated item is located.
DmsIds - Entered in [] brackets. The property name specified within the Create Update Fusion Items action OutputDmsIdsPropName property. Ensures that this action knows which item the BOM is to be added.
PropertyMappingGroupName – the Vault properties to be copied to the equivalent Fusion Manage BOM items fields. To define a Property Mapping group, click on the Property Mappings button.
BOMViewName – the name of the BOM view within which the BOM properties are located.
BomUpdatePropertyName – in order to ensure the connector only updates items that have been previously published by the connector a BOM field is used to record the source of an item in the BOM.
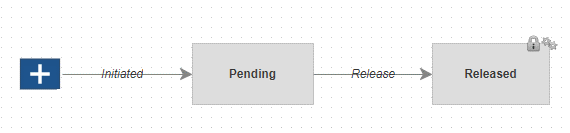 BomUpdatePropertyValue – the value stored in the BomUpdatePropertyName BOM field.
BomUpdatePropertyValue – the value stored in the BomUpdatePropertyName BOM field.
Create Update Fusion Item
The action required to create an Item within Fusion Manage.
PropertyMappingGroupName – the Vault properties to be copied to the equivalent Fusion Manage items fields. To define a Property Mapping group, click on the Property Mappings button. (Further information - Here)
OutputWsIdPropName – define the name of the property within which the Workspace ID within which the created/updated item is located.
The value held within this property will be used downstream within subsequent actions. (Default Value would typically be WSID).
OutputDmsIdsPropName - define the name of the property within which the items DMSID allocated to the newly created/ updated item.
The value held within this property will be used downstream within subsequent actions. (Default Value would typically be DMSID).
IgnoreMissingProperties – if enabled this ignores any errors that are thrown if a Vault source property is missing from the file.
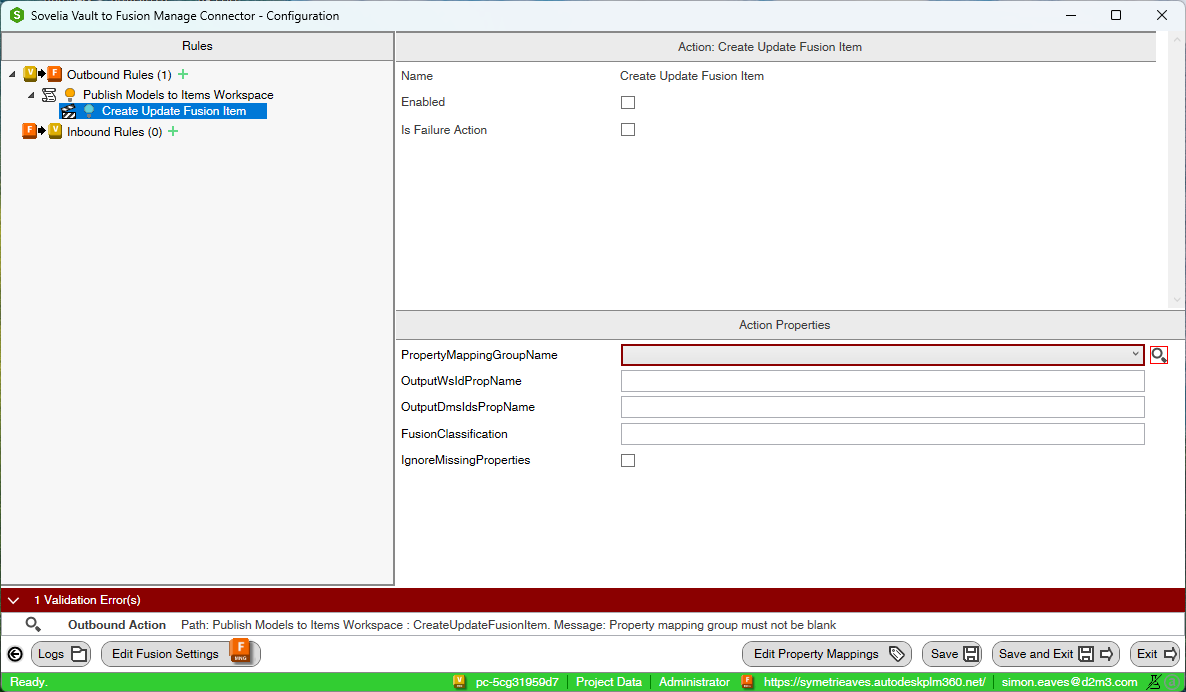
Fusion Release Post Process
Can be used to automatically release an item published to Fusion Manage, after it has been created or updated. Often used when there is no need for an item to be approved within Fusion Manage before release.
WsId – Entered in [] brackets. The property name specified within the Create Update Fusion Items action OutputWsIdPropName property. Ensures that this action knows within which Workspace the updated item is located.
DmsIds - Entered in [] brackets. The property name specified within the Create Update Fusion Items action OutputDmsIdsPropName property. Ensures that this action knows which item it to be released.
ReleasePostProcessWorkspaceId – the Id of the release workspace within which the release item will be created.
ReleasePostProcessItemLifecycle – a comma separated list of the lifecycle transitions that the Release Post Process can use to Release the item.
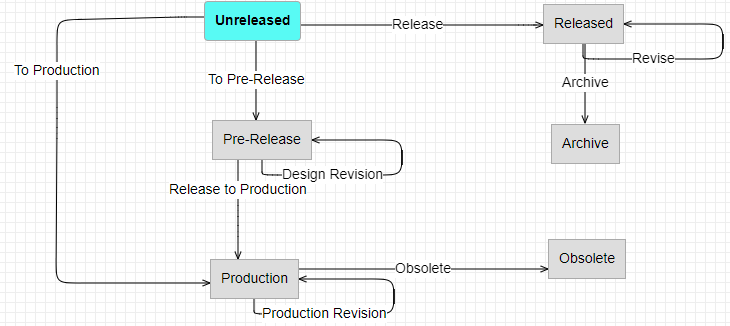 The diagram below shows the out-of-the-box item lifecycle. Use this to define what transitions the Post Process should use. For example, for documents Release or Revise (Release, Revise), for BOMs use To Production or Production Revision (To Production, Production Revision). The connector checks the list as to which transition are available and uses the first one it finds.
The diagram below shows the out-of-the-box item lifecycle. Use this to define what transitions the Post Process should use. For example, for documents Release or Revise (Release, Revise), for BOMs use To Production or Production Revision (To Production, Production Revision). The connector checks the list as to which transition are available and uses the first one it finds.
ReleasePostProcessWorkflowTransition – the name of the workflow transition to use to change to the state the release within the release process workflow.
The diagram below shows the workflow from the workspace we created earlier in this document. In this example the ReleasePostProcessWorkflowTransition would be set to Release.
Fusion Post Process
This action updates…….
WsId – Entered in [] brackets. The property name specified within the Create Update Fusion Items action OutputWsIdPropName property. Ensures that this action knows within which Workspace the attachment will be uploaded.
DmsIds - Entered in [] brackets. The property name specified within the Create Update Fusion Items action OutputDmsIdsPropName property. Ensures that this action knows within which item the attachment will be uploaded.
PostProcessWorkspaceId – The DMSID number of the post process workspace.
PostProcessWorkflowTransition – Transition name in the post process workflow.
TransitionComment – Comment applied to a transition.
Set Fusion Item Property
Used to update a property on a Fusion item……….. Bi-directional action, also available as an inbound action to set an item property in Vault.
WsId – Entered in [] brackets. The property name specified within the Create Update Fusion Items action OutputWsIdPropName property. Ensures that this action knows within which Workspace the updated item is located.
DmsIds - Entered in [] brackets. The property name specified within the Create Update Fusion Items action OutputDmsIdsPropName property. Ensures that this action knows which item the BOM is to be added.
PropName – Property name to be updated.
PropVal – The value of the updated property.
Set Vault File Properties
Used to update properties on Fusion files………. Bi-directional action, also available as an inbound action to apply file properties in Vault.
FilePath – ?
PropertyMappingGroupName – the Vault properties to be copied to the equivalent Fusion Manage BOM items fields. To define a Property Mapping group, click on the Property Mappings button.
IgnoreMissingProperties – if enabled this ignores any errors that are thrown if a source property is missing from the file.
Set Vault File Property
Used to update properties on Fusion files. Bi-directional action, also available as an inbound action to apply a file property in Vault.
FilePath -
PropName - ?
PropVal - ?
Set Vault Item Properties
Used to update properties on Fusion items. Bi-directional action, also available as an inbound action to apply Item Properties in Vault.
ItemNumber – ?
PropertyMappingGroupName – the Vault properties to be copied to the equivalent Fusion Manage BOM items fields. To define a Property Mapping group, click on the Property Mappings button.
IgnoreMissingProperties – if enabled this ignores any errors that are thrown if a source property is missing from the item.
Set Vault Item Property
Used to update properties on Fusion items. Bi-directional action, also available as an inbound action to apply an item property in Vault.
ItemNumber -
PropName - ?
PropVal - ?
IgnoreMissingProperties – if enabled this ignores any errors that are thrown if a source property is missing from the item.
Inbound Publish File to Item Rule Configuration
Standard Configuration for Inbound (Fusion Vault) Actions
Create the rule
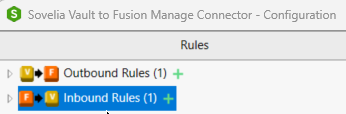 Locate the Rules, click the green + sign to create a new rule.
Locate the Rules, click the green + sign to create a new rule.Enter a Name, as a tip the name should be allow an administrator to clearly recognise the rule and what its expected behaviour.
You can Enable or disable rules from this window.
A disabled rule will not be used even if a file meets the conditions.
Fusion Workspace – select the workspace to which you will publish the files.
Remember the account linked to the email address specified in the settings window must have full admin level access to the selected workspace.
Vault Entity Type – From where we are going to read the source information, a Vault file, or a Vault Item.
Vault Server – the name of the Vault server.
Vault Name – the name of the Vault from which the file data is to be published.
Rule Criteria – What property values should the file have in order to trigger this rule.
Common property checks include the Category Name, State and Lifecycle Definition.
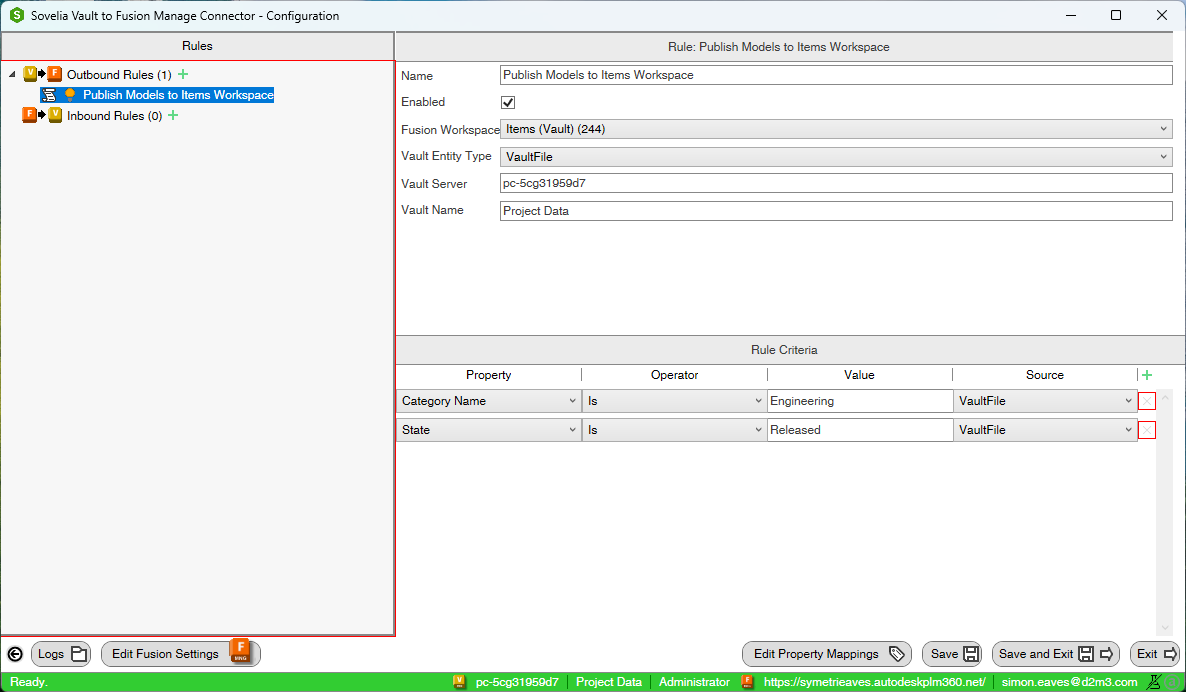
Actions
Actions are the tasks that this rule is to perform. Each action has a unique set of properties to complete.
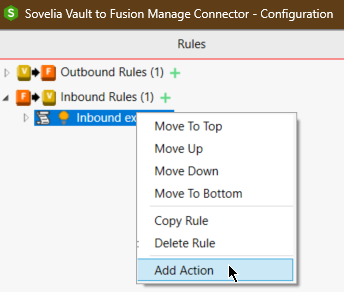
Available Inbound Actions

General Action Properties (Applies to all actions)
The General properties required for each action.
Enabled - Enable / Disable this action.
Is Failure Action – This is an action that is triggered should another, previous action fail. For example, change the state of a file if a publish fails.
Specific Actions and Action Properties
Appy Fusion Item Transition
This action applies a transition to an item to an item in Vault …….. , used to update item transitions on Vault items. Bi-directional action, also available as an outbound action to apply transitions in Fusion.
WsId – Entered in [] brackets. The property name is specified within the Create Update Fusion Items action OutputWsIdPropName property. Ensures that this action knows within which Workspace the attachment will be uploaded.
DmsIds - Entered in [] brackets. The property name is specified within the Create Update Fusion Items action OutputDmsIdsPropName property. Ensures that this action knows within which item the attachment will be uploaded.
TransitionName – The name of the transition applied to the item.
TransitionComment – A comment added to the transition.
Copy Vault File
This action copies a file from Fusion into Vault…….. ,
Source Path -
Target Path -
OutputEntityPropName -
Copy Vault Folder
This action copies a folder from Fusion into Vault…….. ,
Source Path -
Target Path -
OutputEntityPropName –
Create Vault Folder
This action copies a Folder from Fusion into Vault…….. ,
Target Path -
OutputEntityPropName -
Get Fusion Managed Items
This action retrieves the managed items from a Fusion workspace into Vault… This is useful because…..
WsId – Entered in [] brackets. The property name is specified within the Create Update Fusion Items action OutputWsIdPropName property. Ensures that this action knows within which Workspace the attachment will be uploaded.
DmsIds - Entered in [] brackets. The property name is specified within the Create Update Fusion Items action OutputDmsIdsPropName property. Ensures that this action knows within which item the attachment will be uploaded.
AllowedWorkspaces –
OutputWsIdsPropName –
OutputDmsIdsPropName –
Get Fusion Related Items
This action retrieves the related items from a Fusion workspace into Vault … This is useful because…..
WsId – Entered in [] brackets. The property name is specified within the Create Update Fusion Items action OutputWsIdPropName property. Ensures that this action knows within which Workspace the attachment will be uploaded.
DmsIds - Entered in [] brackets. The property name is specified within the Create Update Fusion Items action OutputDmsIdsPropName property. Ensures that this action knows within which item the attachment will be uploaded.
AllowedWorkspaces –
OutputWsIdsPropName –
OutputDmsIdsPropName –
Set Fusion Item Property
This action updates a Fusion Item Property in Vault … Bi-directional action, also available as an outbound action to apply transitions in Fusion. This is useful because…..
WsId – Entered in [] brackets. The property name is specified within the Create Update Fusion Items action OutputWsIdPropName property. Ensures that this action knows within which Workspace the attachment will be uploaded.
DmsIds - Entered in [] brackets. The property name is specified within the Create Update Fusion Items action OutputDmsIdsPropName property. Ensures that this action knows within which item the attachment will be uploaded.
PropName –
PropVal –
Set Vault File Category
This action updates a Category from Fusion in a Vault record… This is useful because…..
FilePath –
Category -
Set Vault File Lifecycle Definition
This action updates a Vault Lifecycle from a Fusion record… This is useful because…..
FilePath –
Lifecycle
InitialState -
Set Vault File Lifecycle State
This action updates a Vault Lifecycle from a Fusion record… This is useful because…..
FilePath –
State –
Set Vault File Properties
This action updates File Properties from Fusion in a Vault record… Bi-directional action, also available as an outbound action to apply properties in Fusion This is useful because…..
FilePath –
PropertyMappingGroupName – the Vault properties to be copied to the equivalent Fusion Manage BOM items fields. To define a Property Mapping group, click on the Property Mappings button.
IgnoreMissingProperties – if enabled this ignores any errors that are thrown if a source property is missing from the item.
Set Vault File Property
This action updates a File Property from Fusion in a Vault record… Bi-directional action, also available as an outbound action to apply a Property in Fusion. This is useful because…..
FilePath –
PropName –
PropVal –
IgnoreMissingProperties – if enabled this ignores any errors that are thrown if a source property is missing from the item.
Set Vault Item Properties
This action updates Item Properties from Fusion in a Vault record… Bi-directional action, also available as an outbound action to apply a Property in Fusion. This is useful because…..
ItemNumber –
PropertyMappingGroupName – the Vault properties to be copied to the equivalent Fusion Manage BOM items fields. To define a Property Mapping group, click on the Property Mappings button.
IgnoreMissingProperties – if enabled this ignores any errors that are thrown if a source property is missing from the item.
Set Vault Item Property
This action updates an Item Property from Fusion in a Vault record… Bi-directional action, also available as an outbound action to apply an Item property in Fusion. This is useful because…..
ItemNumber –
PropName –
PropVal –
IgnoreMissingProperties – if enabled this ignores any errors that are thrown if a source property is missing from the item.
Property Mappings
Within this section of the admin tool the property mappings between Vault and Fusion Manage are defined. There are three types of mappings:
Outbound, Vault Properties to Fusion Manage Item fields.
BOM (Outbound also), Vault Properties to Fusion Manage Item BOM Fields
Inbound, Fusion Manage Item Fields to Vault properties.
Outbound
When defining Outbound (Vault to Fusion Manage) property mappings each mapping requires a name and the selection of Fusion Manage Workspace to which the data is to be copied.
As many mappings between Vault properties and Fusion item fields can be configured. Each mapping must have a target Fusion property defined. Other fields are optional.
Enabled – a check box, if enabled this mapping is used. If disabled, this mapping will not be used.
Key – a check box, if enabled this fields is used to locate existing items in the target workspace. The key field is an important setting, at least one mapping must be a key field.
Source Value – the name of the Vault property from which the source value is to be copied. This must be enclosed within braces {}.
Vault Entity – configure the mapping to read the data either from the source file or the item master.
Value if Blank – should Vault not have an equivalent property or where the Vault property is blank but Fusion Manage requires a value that value can be set here.
Default Outbound Mappings - Models
The following is a suggested list of mappings between a Vault model file and the Fusion Manage Item. The mapping presumes that the target workspace has the listed Fusion Item fields. We have used the term Primary to reflect that nature of the model file data in comparison to the drawing file when updating an item. The model is the Primary source of item data, the drawing file is the Secondary source. Note the use of braces around the Vault property name.
# | Vault | Key | Fusion |
1 | {Part Number} | Yes | NUMBER |
2 | {Title} | TITLE | |
3 | {Description} | DESCRIPTION | |
4 | {Thumbnail} | IMAGE | |
5 | {File Name} | PRIMARY_FILE_NAME | |
6 | {Folder Path} | PRIMARY_FILE_FOLDER | |
7 | {Revision} | PRIMARY_FILE_REVISION | |
8 | {Version} | PRIMARY_FILE_VERSION | |
9 | {Provider} | PRIMARY_FILE_FORMAT | |
10 | {Category Name} | PRIMARY_FILE_CATEGORY | |
11 | {State (Historical)} | PRIMARY_FILE_STATUS | |
12 | {Originator} | PRIMARY_FILE_CREATED_BY | |
13 | {Original Create Date} | PRIMARY_FILE_CREATED_ON | |
14 | {Comments} | PRIMARY_FILE_REVISION_NOTES |
Default Outbound Mappings - Drawings
The following is a suggested list of mappings between a Vault drawing file and the Fusion Manage Item. Using this example, the drawing is uploaded to the same Item as the model from which it was generated. We have used the term Secondary to reflect that nature of the drawing file data in comparison to the model file when updating an item. The model is the Primary source of item data, the drawing file is the Secondary source.
# | Vault | Key | Fusion |
1 | {Part Number} | Yes | NUMBER |
2 | {Title} | TITLE | |
3 | {File Name} | SECONDARY_FILE_NAME | |
4 | {Folder Path} | SECONDARY_FILE_FOLDER | |
5 | {Revision} | SECONDARY_FILE_REVISION | |
6 | {Version} | SECONDARY_FILE_VERSION | |
7 | {Provider} | SECONDARY_FILE_FORMAT | |
8 | {Category Name} | SECONDARY_FILE_CATEGORY | |
9 | {State (Historical)} | SECONDARY_FILE_STATUS | |
10 | {Originator} | SECONDARY_FILE_CREATED_BY | |
11 | {Original Create Date} | SECONDARY_FILE_CREATED_ON | |
12 | {Comments} | SECONDARY_FILE_REVISION_NOTES |
BOM
When defining BOM property mappings each mapping requires a name and the selection of Fusion Manage Workspace to which the data is to be copied.
As many mappings between Vault properties and Fusion item fields can be configured. Each mapping must have a target Fusion property defined. Other fields are optional.
Enabled – a check box, if enabled this mapping is used. If disabled, this mapping will not be used.
Source Value – the name of the Vault property from which the source value is to be copied.
Vault Entity – configure the mapping to read the data either from the source file or the item master.
Value if Blank – should Vault not have an equivalent property or where the Vault property is blank but Fusion Manage requires a value that value can be set here.
Default BOM Mappings
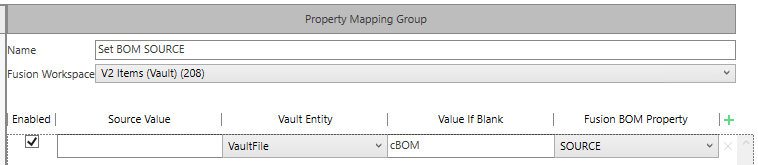 The following is a suggested list of mappings between Vault and the Fusion Manage BOM.
The following is a suggested list of mappings between Vault and the Fusion Manage BOM.
In the example above, as an BOM row is added the publish will set the BOM property SOURCE to be cBOM.
Inbound
(PLACEHOLDER) When defining Outbound (Vault to Fusion Manage) property mappings each mapping requires a name and the selection of Fusion Manage Workspace to which the data is to be copied.
As many mappings between Vault properties and Fusion item fields can be configured. Each mapping must have a target Fusion property defined. Other fields are optional.
Debugging
A button is available within the Administration tool that opens the folder within which the logs are stored.
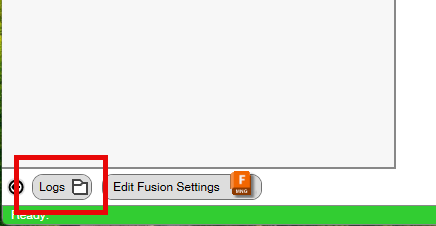
Additional Notes & Behaviours
When an Items BOM is updated all previously created BOM rows, marked as having been published previously are deleted. This means any quantities changed within the Fusion Manage BOM will be reset to match that as defined in Vault.
Any manually created BOM rows the user has added are maintained.
Installation Check List
Vault
Edit File Lifecycle to add the following Custom Action to the required Transitions.
SoveliaConnectorVaultFusion.OutboundJobHandler
Autodesk Platform Services
Create APS Application
Fusion Manage
Required Steps
Create the Integration account & assign a Full license to that account.
Add the Client ID generated by the APS Application to the Security Settings on the System Configuration page of your tenant.
Add the SOURCE field to the BOM tab of the Item & BOM workspace to which you will publish.
Create the Mapping workspace and add all the required fields.
Optional Steps
Create a Post Process Workspace.
Add Additional Fields to the Items Workspace.
Required Steps
Setup Roles / Groups
Assign users to the Groups
Software Installation
Install Sovelia Connect Vault to Fusion Manage Connector on the Vault Job Processor PC.
Run the Administration client.
Login to the source Vault.
Enter required Fusion Manage Settings.
Use the Client ID and Client Secret generated in the APS Application.
Run the Administration Tool
Example Rules
Please contact your Symetri consultant to see how the connector can be configured to publish data from Vault to Fusion Manage.



.png)