Sovelia Inventor File Name Generator
This feature was Introduced in SoveliaInventor2025 (x64L) 25.2.454
Overview
When launching Inventor with Sovelia Inventor, you can configure the required "File Name Setup" via a dropdown menu in the ribbon.
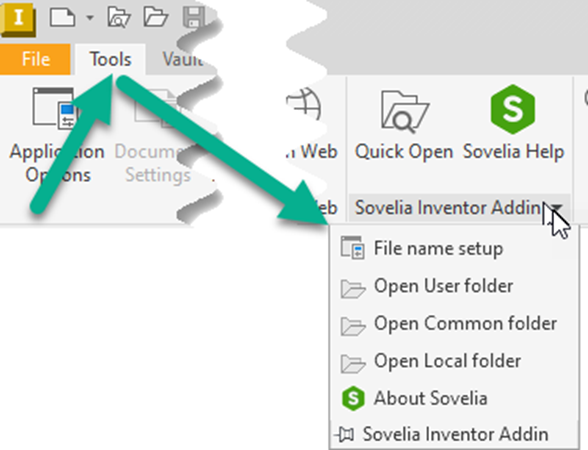
If Vault is installed with Inventor, the system will attempt to log in to retrieve numbering schemes. A new dialog will then appear, allowing you to configure file naming using four options as described below:
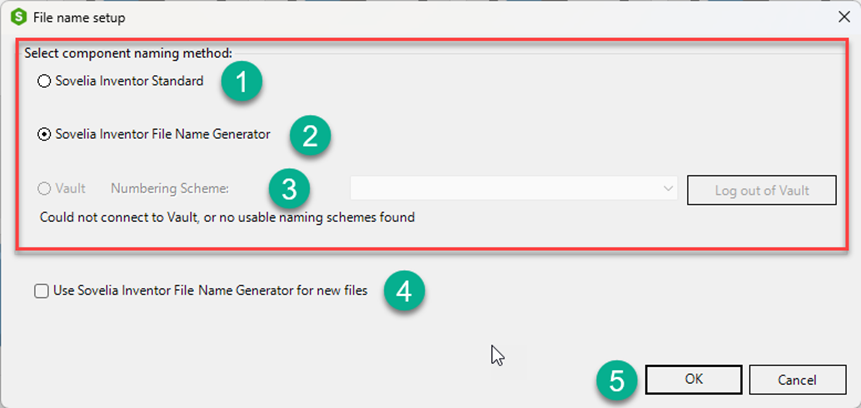
- This is the "old" standard method to set up the file naming for Sovelia components.
- From the components menu

-
This is to use the Sovelia Inventor file name generator for Sovelia components file naming.
-The behaviour is set up in the "Caditinventor.ini" file. -
If you have vault professional you can select a numbering scheme from vault for Sovelia components file naming.
-
If you want the Sovelia Inventor filename generator to run on all new files you select this option.
-The behavior is set up in the "Caditinventor.ini" file.
How to set up the filename generator
If you have not already done it, copy the "CaditInventor.ini" file from local folder/Settings to Common folder/Settings and it will be distributed to all users with the Sovelia Inventor setup.
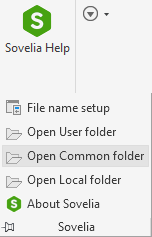
If you have an older version with setup done you might have to copy the code mentioned here into your file
The ini file have three different parts that you can set up .
TIP: Set up for ipt and iam to get a "standard" Inventor behavior.
-
[FileNameGeneratorSettings_ipt] for ipt files
-
[FileNameGeneratorSettings_iam] for iam files
-
[FileNameGeneratorSettings_idw] for idw files
-
[FileNameGeneratorSettings] for all files. *(This is also naming idw/Inventor dwg )
Lets look at the settings:
TIP:You can only use one of the "FileNamePattern" settings for each configuration.
You will also need to create a text file with the first number and store it on a shared drive so everyone can reach it. Add the first number in the tex file. See configuration examples below.
[FileNameGeneratorSettings]
:Relative from WORKINGFOLDER *- The settings for the filename patterns will be from workingfolder location*
;FileNamePattern=Inventor_<numberfromfile> *- Filename pattern for name only (can use only one Filenamepattern)*
;FileNamePattern=<Design Tracking Properties.project>\<Inventor_<numberfromfile> -* Filename pattern folderpath and filename (can use only one Filenamepattern)*
;UseFileNameGenerator=1 -* Activates the filename generator*
;FileNumberFile=*T:\Shared\filenumber.txt - Filenumber textfile location (Set the first number in the file)*
;FileNumberMaxNumber=*10000 - maximum filenumber length*
;FileNumberFormat=0000 - minimum filenumber length
;UseForSaveCopyAs=0* - Also use for save copy as*
Example 1
You can use iProperties to create the folderpath. The properties need to be filled in the file before save.
[FileNameGeneratorSettings]
Relative from WORKINGFOLDER
;FileNamePattern=Inventor_<numberfromfile>
FileNamePattern=<Design Tracking Properties.project>\Inventor_<numberfromfile>
UseFileNameGenerator=1
FileNumberFile=D:\Numbers_01.txt
FileNumberMaxNumber=10000
FileNumberFormat=0000
UseForSaveCopyAs=1
Example 2
If you just use the filename pattern, you will browse as normal.
[FileNameGeneratorSettings]
Relative from WORKINGFOLDER
FileNamePattern=Inventor_<numberfromfile>
;FileNamePattern=<Design Tracking Properties.project>\Inventor_<numberfromfile>
UseFileNameGenerator=1
FileNumberFile=D:\Numbers_01.txt
FileNumberMaxNumber=10000
FileNumberFormat=0000
UseForSaveCopyAs=1
Example 3
Setup for ipt
[FileNameGeneratorSettings]
Relative from WORKINGFOLDER
FileNamePattern=ipt_<numberfromfile>.ipt
;FileNamePattern=<Design Tracking Properties.project>\Inventor_<numberfromfile>.ipt
UseFileNameGenerator=1
FileNumberFile=D:\Numbers_01.txt
FileNumberMaxNumber=10000
FileNumberFormat=0000
UseForSaveCopyAs=1
Example 4
Setup for iam
[FileNameGeneratorSettings]
Relative from WORKINGFOLDER
FileNamePattern=iam_<numberfromfile>.iam
;FileNamePattern=<Design Tracking Properties.project>\Inventor_<numberfromfile>.iam
UseFileNameGenerator=1
FileNumberFile=D:\Numbers_01.txt
FileNumberMaxNumber=10000
FileNumberFormat=0000
UseForSaveCopyAs=1
Sovelia Inventor Ribbon menu
With Sovelia Inventor we can create ribbon buttons and add functionality to them. The ribbon menu will then be distributed with the Sovelia Inventor Configuration.
There are separate configuration files for each file type. We can create 8 buttons with or without icons and attach ilogic or vb code. The files containing code can be in txt format.
When you are working with the ribbon menu settings files Inventor need to restart to load the changes.
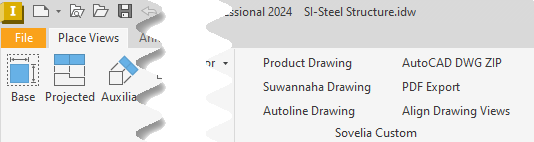
If you have not already done it, copy the "Cadit Panel.ini" files from local folder/Settings to Common folder/Settings
- Cadit Panel for Assembly.ini
- Cadit Panel for Drawing.ini
- Cadit Panel for Part.ini
- Cadit Panel for Sheet Metal Part.ini
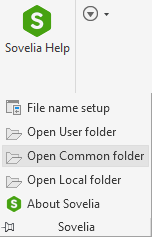
Let's create a small setup to run a vb code.
Open the file "Common folder/Settings/Cadit Panel for Part, sheet metal or assembly.ini" and add the following information :
[Panel]
Title=Sovelia Custom (The name on the ribbon menu)
[Button1]
Title=Product Drawing
ToolTip=Set Title and frame for Symetri Product
Rule="Location of code\Your name.txt" (Use your location and your code)
ShowIcon=1
StandardIcon=YourIcon16x16.png (Put the icon in your common folder "settings" folder.)
LargeIcon=YourIcon32x32.png (Put the icon in your common folder "settings" folder.)
UseLargeIcon=1
Example
[Panel]
Title=Sovelia Custom
[Button1]
Title=SimSolid
ToolTip=Send Step to simsolid
Rule=C:\Demo\RESOURCES\TEMPLATES\CaditInventor\Property Editor\RIBBONCODE\SendStepToSimsolid.txt
ShowIcon=1
StandardIcon=SimSolid.png
largeIcon=SimSolidLarge.png
UseLargeIcon=1
After a restart of Inventor the menu will load onto the ribbon
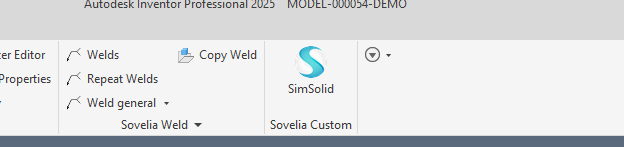
To add more buttons
Just copy the button 1 and rename it to button 2. You might not want to use large icons when you have several buttons and you can comment them out as shown below.
[Panel]
Title=Sovelia Custom
[Button1]
Title=SimSolidStep
ToolTip=Send Step to simsolid
Rule=C:\Demo\RESOURCES\TEMPLATES\CaditInventor\Property Editor\RIBBONCODE\SendStepToSimsolid.txt
ShowIcon=1
StandardIcon=SimSolid16x16.png
;largeIcon=SimSolid32x32.png
;UseLargeIcon=0
[Button2]
Title=SimSolidStl
ToolTip=Send STL to simsolid
Rule=C:\Demo\RESOURCES\TEMPLATES\CaditInventor\Property Editor\RIBBONCODE\SendSTLToSimsolid.txt
ShowIcon=1
StandardIcon=SimSolid16x16.png
;largeIcon=SimSolid32x32.png
;UseLargeIcon=0
After restart of inventor you get smaller buttons at the ribbon
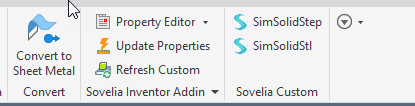
Links to Configuration Help:
Cadit Panel for Drawing.ini - Configuration (sovelia.com)
Cadit Panel for Part.ini - Configuration (sovelia.com)
Cadit Panel for Sheet Metal Part.ini - Configuration (sovelia.com)
Quick Open
Available from Version 2023.2 (23.0.420.0.84)
Opens a file from the project local workspace and can include a drawing if it exists.
Start From ribbon menu
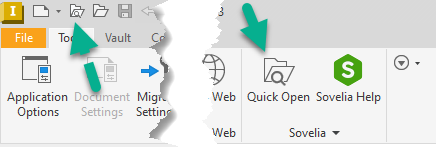
Selecting the Quick Open setting will give you the possibilities to customize the way Quick open searches.
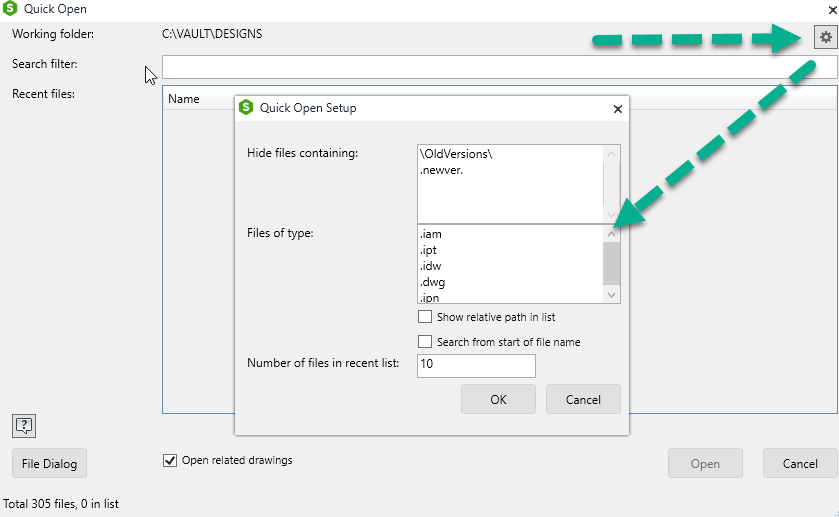
When using Quick open; just start typing and the search will sort the search as you type, and you can select "open related drawings". Selecting your file and select "Open" will open the files in inventor.

Sovelia Inventor Components
Start From ribbon menu
Assemble->Sovelia Inventor Addin->Components

This will give you a menu where you can add components into your assembly

About Components
The Components tool allows you to copy and modify parts and assemblies from templates in the libraries, seamlessly integrating them into the current assembly. By default, new files are saved in the same folder as the active assembly. Properties and parameters are adjusted based on configurations and user inputs, making it easy to create predefined models and quickly generate new variants with customized data and settings.
The Sovelia Components library offers a wide range of options, including both individual parts and complete models with ready-to-use drawings. Most industry-standard components are accompanied by a PDF that provides detailed specifications and information about their standards.
Standard and library content is treated as purchased components. These components are not copied or altered, ensuring their integrity and compliance with specifications.
What You Can Find in Components
- Steel frames
- Steel profiles
- Nuts and bolts
- Plates
- Marine industry components: Stairs, ladders, manholes, pollards, and more.
It’s also easy to expand the library by adding your own pre-made models, which can serve as templates for creating new configurations.
Links:
Components Details
About Components Video
Sovelia Inventor Components; Ladders and stairs
Sovelia Inventor Handrail components****
