Special instructions for Sovelia Plant V2024.2 and later
Due to a change in the file format of report files a special step is necessary when using ACC with Sovelia Plant 2025.1. All reports under RelatedFiles\CQ\ReportFiles must be removed, and then added back before uploading to ACC.
Template projects in Sovelia Plant version 2024.2 and later are already prepared for ACC , and as such chapters 1.0 -1.2.3 can be ignored.
1.0 Preparations
1.1 Preparation before adding to server
Make sure to use the correct template project provided to you by Symetri. This will ensure you have the latest settings and configuration files available for your Plant 3D version.
You will find the latest templates under “C:\Users\Public\Documents\Symetri” and depending on version of Plant 3D you have installed it will either say Naviate (2023 and prior) or Sovelia (from 2024 onwards)
Use the function called “rename/copy project” to make a copy of the template before you continue.
1.2 Adding files to project
The next step would be to make sure you set up the project correctly before you start uploading it to Vault or ACC.
One of the most important things to do now is to make sure all files are part of the project SQLs database. If, the files are not added correctly, you will face synchronization issues later in the project.
1.2.1 Working with related files folder
This folder is the perfect place for all files that is not created by the default Plant 3D project creator. For Vault and ACC to recognize files that is not part of Plant 3D original project template you will need to add them to the related files folder. Two folders with a lot of files from Sovelia are “AC Plant Tools” and “CQ”. These two folders are important for Sovelia to work correctly and if missing the project will lose some functionality.
1.2.2 Link files and folders to Related files
Right click on “related files” and select “New Folder”.
Enter the folder name first and then select the folder path if you want it to be located outside “Related Files” which is important for Sovelia to work properly.

Folder name first then folder path.
If you set path first then type foldername the path will be reseted to related files folder.
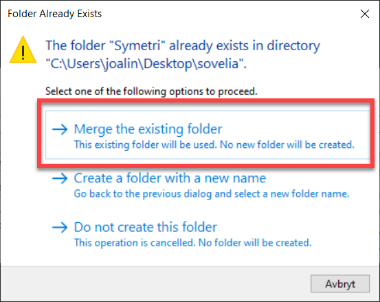
If the folder or file already exist on the path you will need to merge the folder with the project for it to work.
If using a Symetri template project earlier than the 2024.2 version, you will need to merge all folders manually and copy files to project before adding the project to Vault.
1.2.3 Link files to project sovelia / naviate prior to 2024.2
Same as for the folders you will need to do “copy file to project” on each folder. The following folders and files are mandatory for Plant 3D with Vault or ACC to work correctly with Sovelia.
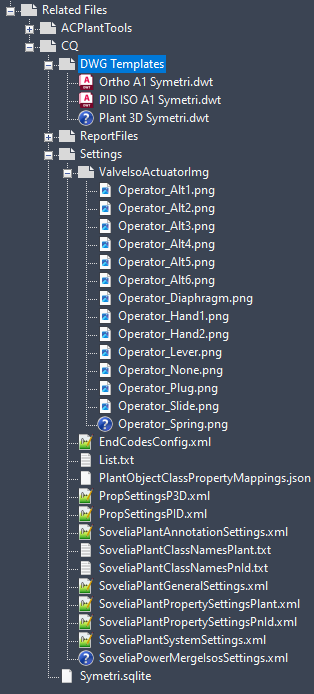
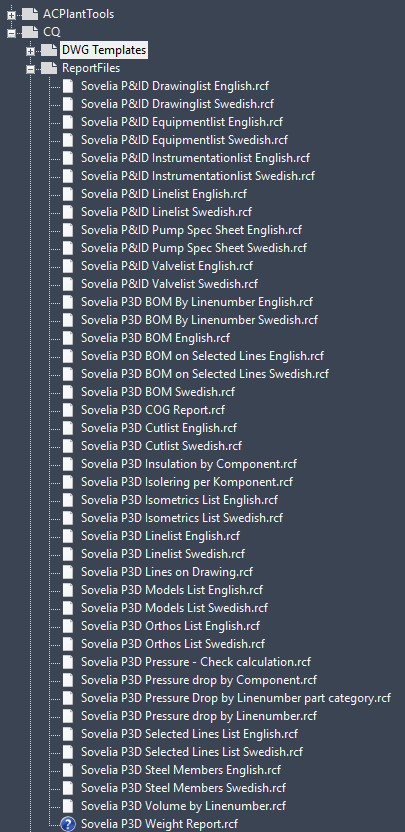
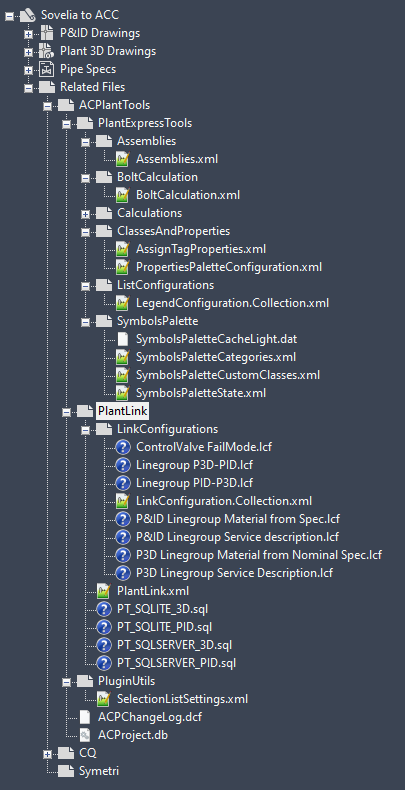
1.2.4 SPEC Sheets
There are a few pipe specifications that are not added into the Plant 3D project but instead linked. These pipe specs are
SymetriEnScripts
Axelerator
TRANSAIR_BSP_ISO
If you have these specs in you project you will need to Unlink them from your project before we continue and we will add them back after uploading to Vault or ACC.
Right click on the spec and select “Remove Spec” and select “Unlink” option.
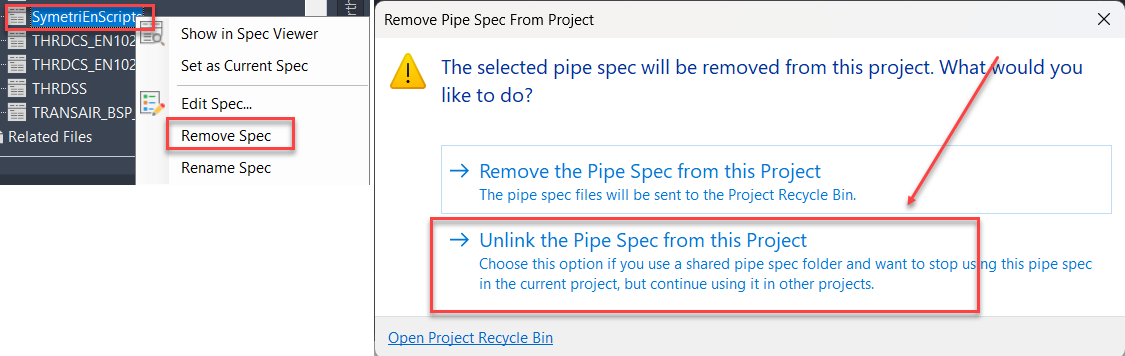
 The spec called “SymetriEnScripts” will automatically be added back to your project during the upload to ACC or Vault. So, to prevent this from happening you need to move or rename this specs during your upload phase.
The spec called “SymetriEnScripts” will automatically be added back to your project during the upload to ACC or Vault. So, to prevent this from happening you need to move or rename this specs during your upload phase.
You find this spec under “C:\AutoCAD Plant 3D XXXX Content\CPak Common\CustomScripts”.
Rename the spec to “SymetriEnScripts_X”
You are now ready to upload to ether Vault (see 3.0) or ACC (see 2.0)
2.0 Working with ACC
Now when you are all set with Sovelia you can go ahead and upload your project to ACC.
 Make sure you have the correct project opened and click on “Share Project” in the “Collaborate” tab.
Make sure you have the correct project opened and click on “Share Project” in the “Collaborate” tab.
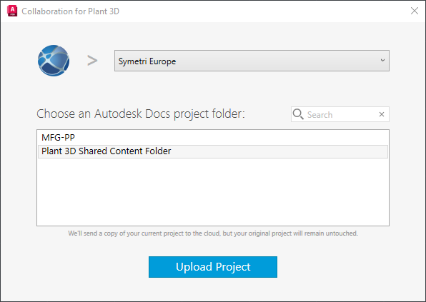

Click on “Get Started”
Select your “HUB” in the top and then the Projects location in Docs.
Click “Upload Project”
Once the upload is complete make sure to verify that all files have been added to acc.autodesk.eu or .com depending on your hub’s location for your company.
If you encounter an error during the upload, you can just wait a few minutes and try again. The corrupted project will be automatically deleted if the upload failed.
Congratulation your project is now in the cloud.
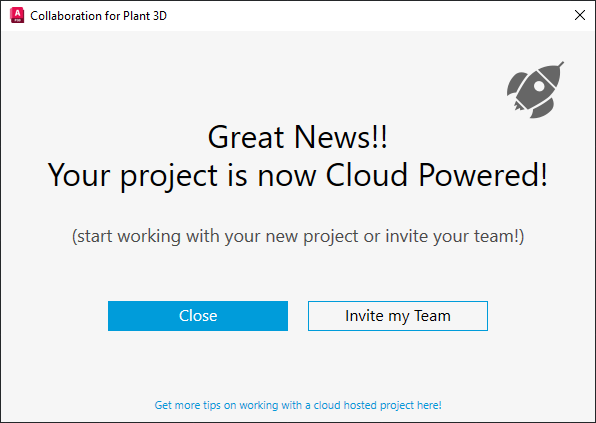
Close or invite your team!
This is how a fully uploaded project should look like.
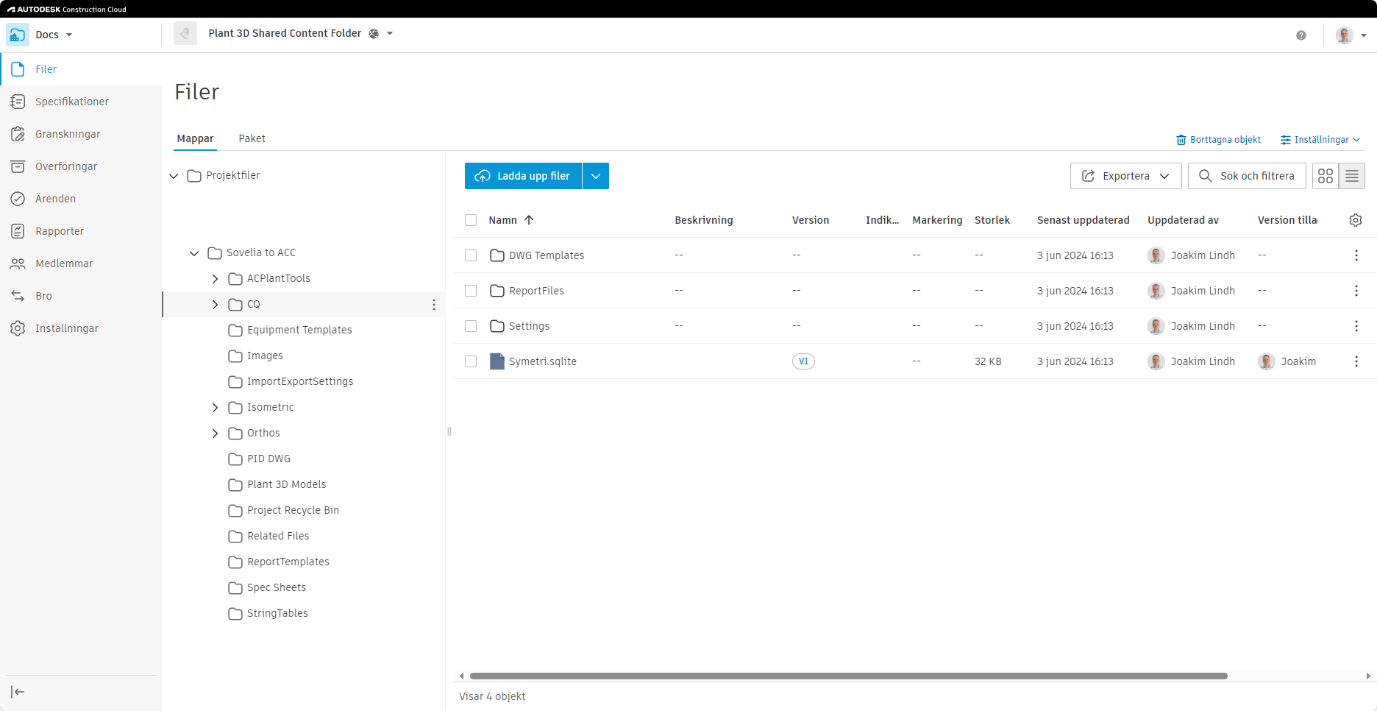
2.1 Opening an ACC project
2.1.1 Before opening
You need to set up the working folder.
It is good practice to have the same working folder as everyone else in the project. This is so that Xrefs will work across all platforms and devices that are used in the project.
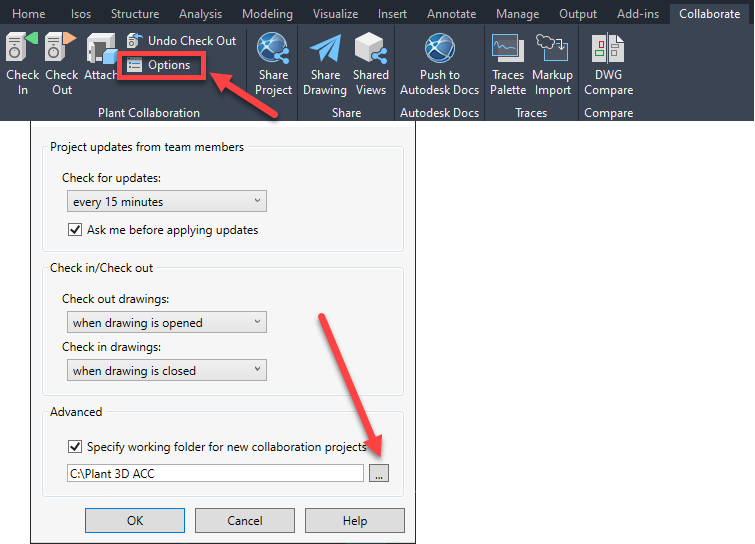 To set up your local cache working folder klick on “Options” under “Collaborate” tab and navigate to the folder path provided to you by the project manager. This path can easily be changed if needed later in your project. See also 4.1 Collaboration Cach
To set up your local cache working folder klick on “Options” under “Collaborate” tab and navigate to the folder path provided to you by the project manager. This path can easily be changed if needed later in your project. See also 4.1 Collaboration Cach
2.2 Open your first project
To start working with ACC Plant 3D projects that make use of Symetri Tech Sovelia Plant, there are one important step to do after you have opened the project.
Start by opening the project from ACC by selecting “open collaboration project.”
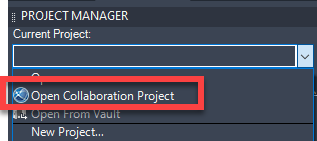
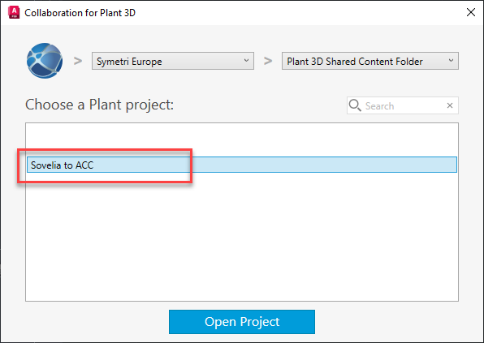
Select hub and project location.
Select your project to open.
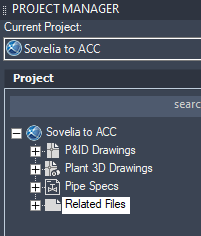
The project is now opened in Plant 3D.
Now move to the important steps for Sovelia Plant in chapter 4.0.
3.0 Working with Vault
Now you are ready to upload your project to Vault.
Make sure you have the project opened and run the command “PLANTPROJECTTOVAULT” to initiate the upload procedure.
Depending on your companies’ standards and servers this may look a bit different from my example.
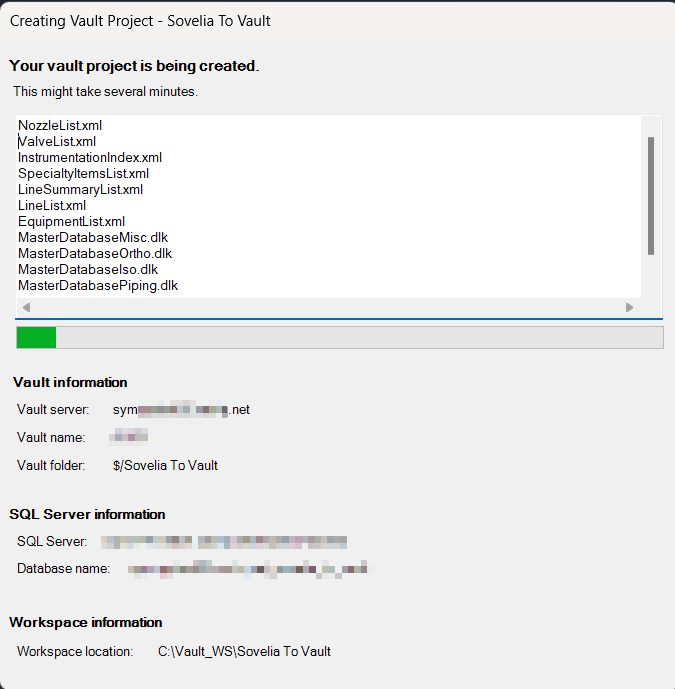
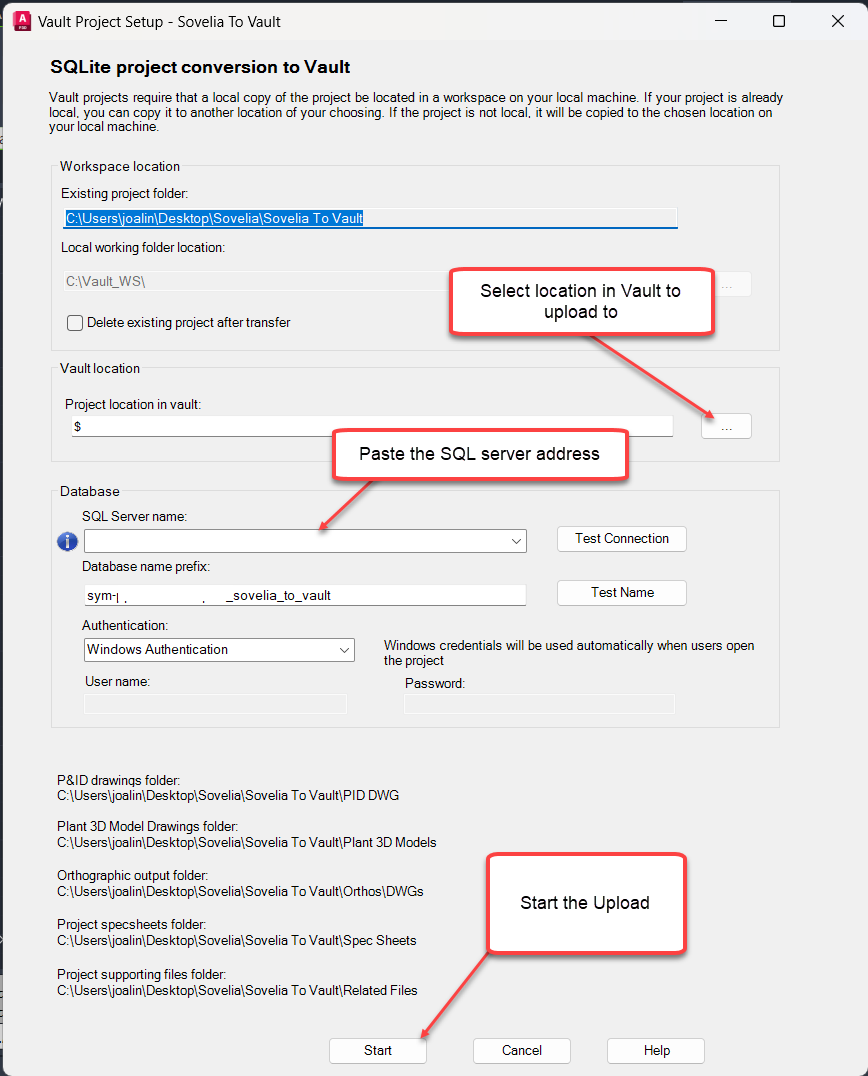
3.1 Important steps in Vault
There is now a strictly important step that you will need to do in Vault before you open the project.
This is regarding the folder CQ and ACplant under the Related files path.
Open your Vault client and sign in to the server.
Find the project and drag and drop the ACplant and CQ folder to the project root.
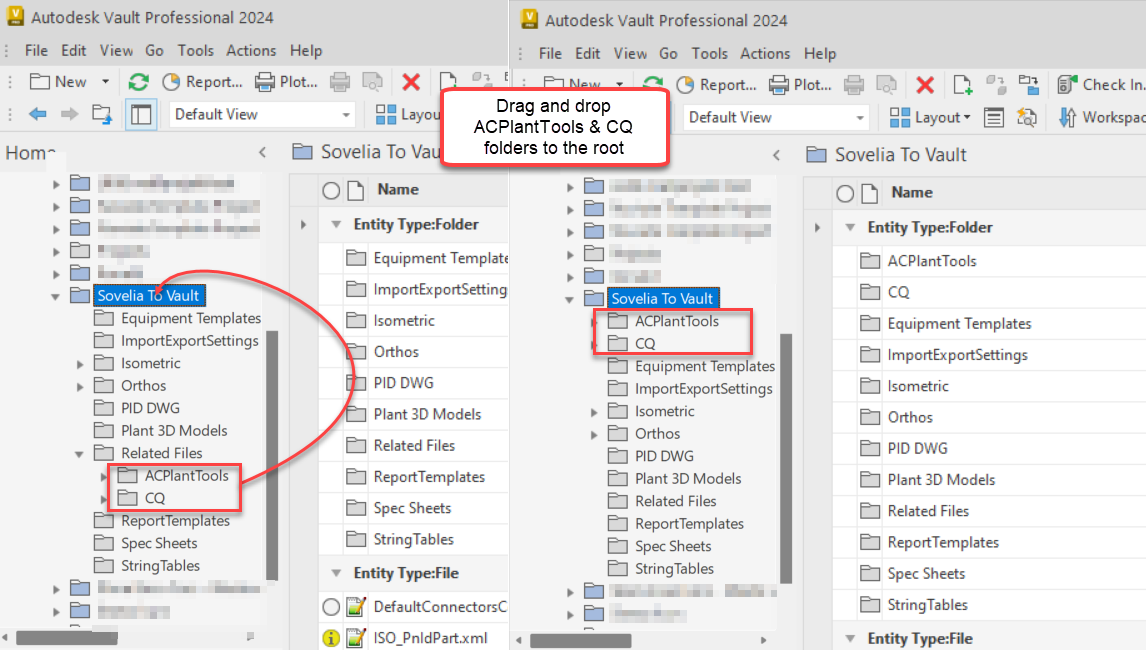 Once this is done you are now ready to open your project from vault and proceed to chapter 4.0 to download CQ and ACplant folder and restore the SymetriEnScripts file.
Once this is done you are now ready to open your project from vault and proceed to chapter 4.0 to download CQ and ACplant folder and restore the SymetriEnScripts file.
4.0 Getting Sovelia Plant setting files
4.1 SymetriEnScripts
 We are now ready to restore the name of the spec called SymetriEnScripts under the folder path “C:\AutoCAD Plant 3D XXXX Content\CPak Common\CustomScripts”.
We are now ready to restore the name of the spec called SymetriEnScripts under the folder path “C:\AutoCAD Plant 3D XXXX Content\CPak Common\CustomScripts”.
 The next time you open your project this file will be added back to your project automatically. Make sure to NEVER UPLOAD THIS FILE to Vault or ACC
The next time you open your project this file will be added back to your project automatically. Make sure to NEVER UPLOAD THIS FILE to Vault or ACC
4.2 CQ and ACplant folders
When you download a project from either Vault or ACC, it will only download the necessary files for the project to open and not include any drawings or extra documents that you have manually uploaded to the project.
So, if we expand the tab for “Related Files” you will now see that there are a “?” on a few files, for example in the “/CQ/Settings folder”.
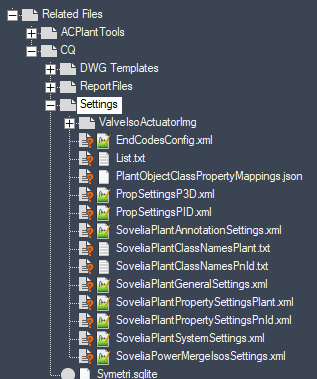
These files are critical for Sovelia to work properly.
To download these files to your local drive we will use the “Check out” option when we right click in the folder “Related Files”
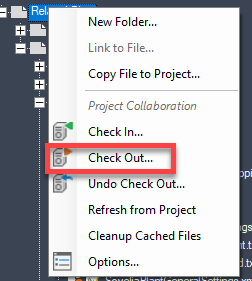
Right click on Related files and check out
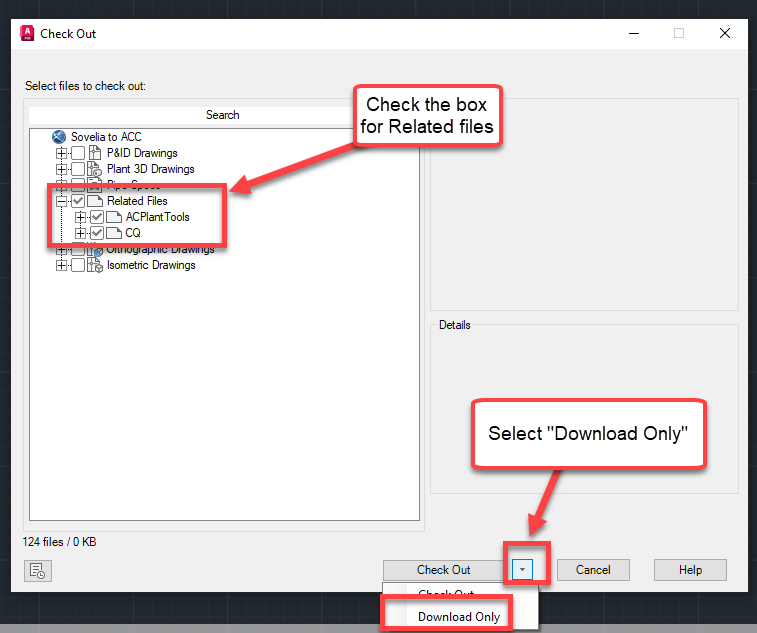
Check the box for “Related Files”
Make sure to only download by clicking on the dropdown arrow and select “Download Only”
If you accidentally check the files out, you can do “Undo Check Out” on the entire folder “Related Files”
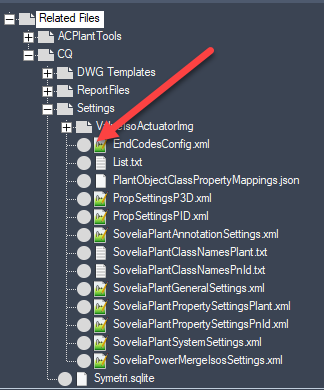 Once everything is downloaded you will see all files with a grey circle in front of the file names.
Once everything is downloaded you will see all files with a grey circle in front of the file names.
Congratulations you have now successfully opened a Plant 3D project with Sovelia addon fully functional.
4.3 Missing IsoSkeyAcadBlockMapSWE
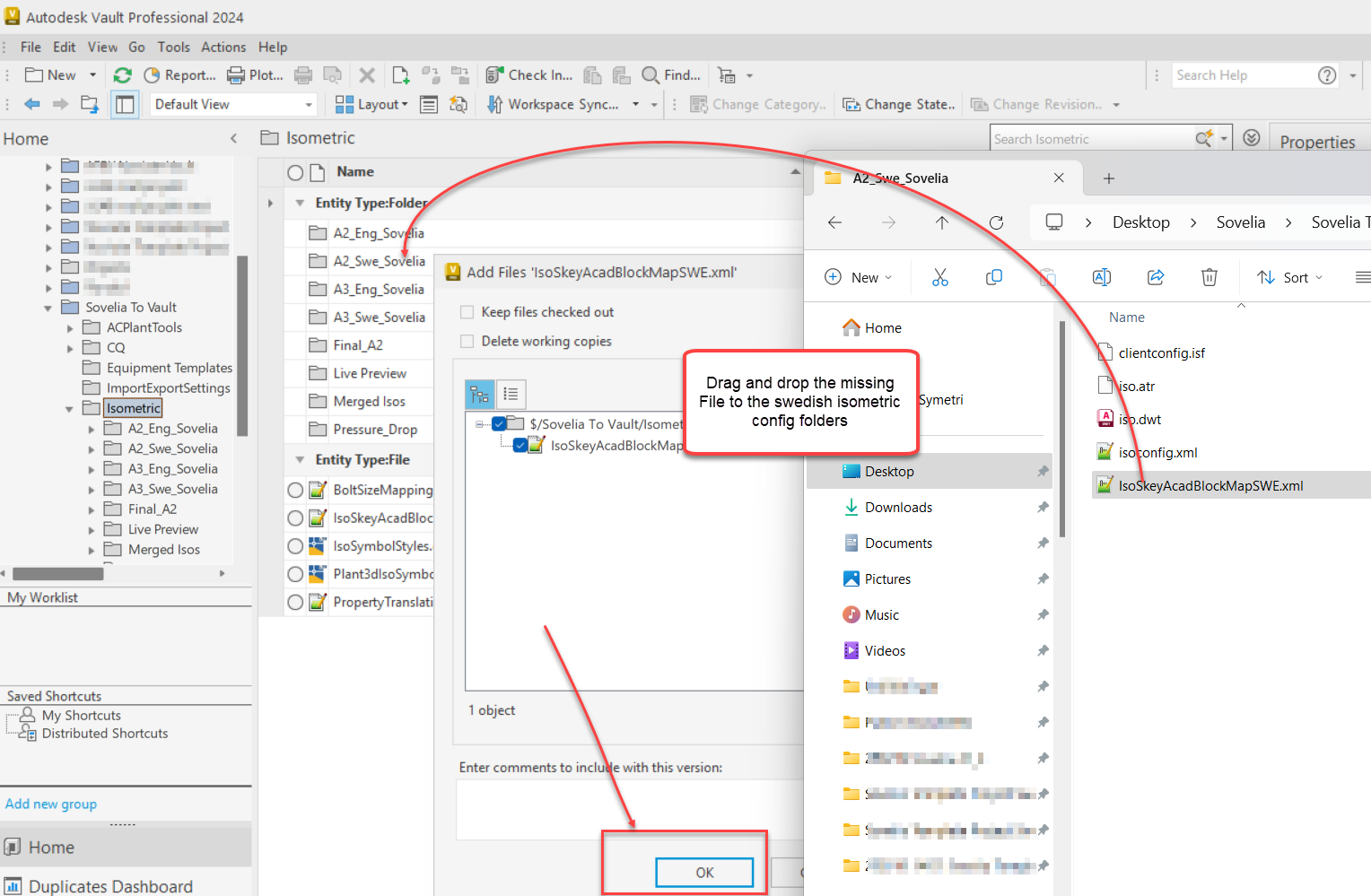 If you are going to use the Swedish Isometric drawings when you are working with Vault or ACC, you will need to manually oversee the missing file “IsoSkeyAcadBlockMapSWE” by dragging and dropping it to the Swedish isometric config folders.
If you are going to use the Swedish Isometric drawings when you are working with Vault or ACC, you will need to manually oversee the missing file “IsoSkeyAcadBlockMapSWE” by dragging and dropping it to the Swedish isometric config folders.
5.0 Do’s and don’ts in ACC
There are a few things we need to clarify when it comes to the workflow for Plant 3D projects in ACC that is differ significantly from other Autodesk software’s like Revit or Civil 3D. The tips in this section will make sure you have a fully functional Plant 3D project without synchronization issues.
5.1 Collaboration Cache
The collaboration backup is where your project is downloaded to your local hard drive.
Standard folder path is “C:\Users\username\AppData\Local\Autodesk\AutoCAD Plant 3D\CollaborationCache”.
This can be set to any location on your C drive.
Depending on your administration rights we recommend not setting this to C:\ root folder but instead use “C:\Users\Public\Documents” as your working folder.
5.2 Restore and backup
5.2.1 Restore a deleted file
Any file deleted in ACC will be saved under “Removed Objects” folder in the files area on your ACC website. This will be the number one location to restore your deleted files. You will see who deleted the file and when. Click on Restore for the selected file to restore it.
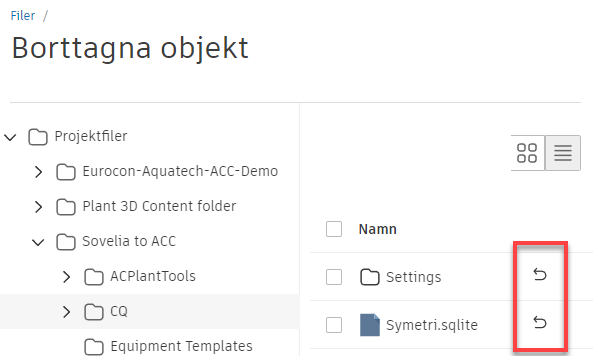
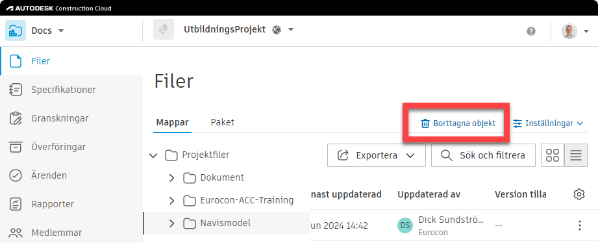 Tips: If you have deleted any folder with several files you need to restore the folder first, then the files.
Tips: If you have deleted any folder with several files you need to restore the folder first, then the files.
5.2.2 Backup from ACC
Every time you check in a drawing to the ACC it creates a new version of the file for you. These versions can easily be restored and accessed by clicking on the version number, then click on the 3 dots if the version you want to restore and select “make active”
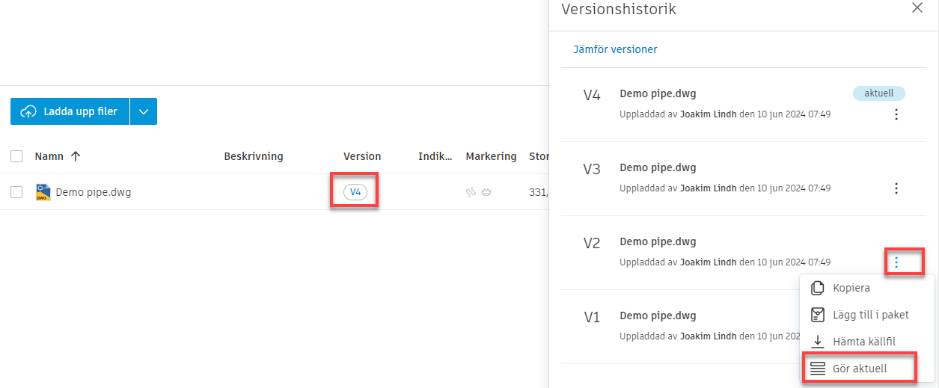
5.2.3 Backup from local drive
Sometimes if you have had a database crash or the files cannot be restored from ACC server you can use the local files created .bak (backup) or .sv$ (autosave)
.bak is found adjacent to the dwg file in your project.
.sv$ is found under C:\Users\username\AppData\Local\Temp.
Follow these steps to back up from drive.
Check out the file in Plant 3D which you want to create a backup on.
This step is extremely important if this is not done your file will not be restored on the SQL server and there for not properly backed up.
Finde your file to use as backup
Rename the file so it has the exact same name as the file in plant 3D project manager and change from .bak or .sv$ to .dwg
Replace the file in the folder of your local project
Open the file in Plant 3D and make sure it works correctly
Save the file and check it in
5.3 Autodesk Docs (desktop connector)
This is a representation of the files from the cloud on your local drive.
This is indicated by the cloud-status icon. If this turns to a green check marker it means its downloaded locally to your C: drive.
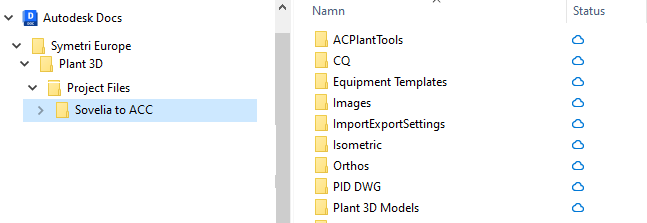
When working with Plant 3D project files it is extremely important to not tamper with these files in this location. It might seem harmless to edit your files this way, but it will just make your plant 3D SQL and ACC not synchronized correctly.
5.3 Navisworks and other documents
You can use docs for Navisworks and documents not inside a Plant 3D project SQL.
This is the perfect platform for project managers or non-designers to view and share files and documents with everyone in the project.
Make sure to create the folder under the project root.
From here you can work normally with Navisworks.
5.3.1 Navisworks Add-in
Navisworks® Coordination Issues Add-In | Navisworks | Autodesk App Store
This add-in will make it easier for you to connect your models to ACC within the software. You can also issue requests and problems with the design directly to ACC and assign them to users. Easly keep track of the design as a 3D model coordinator.
This addon works a bit differently than using desktop connector.
You will not see all properties of components in this environment.