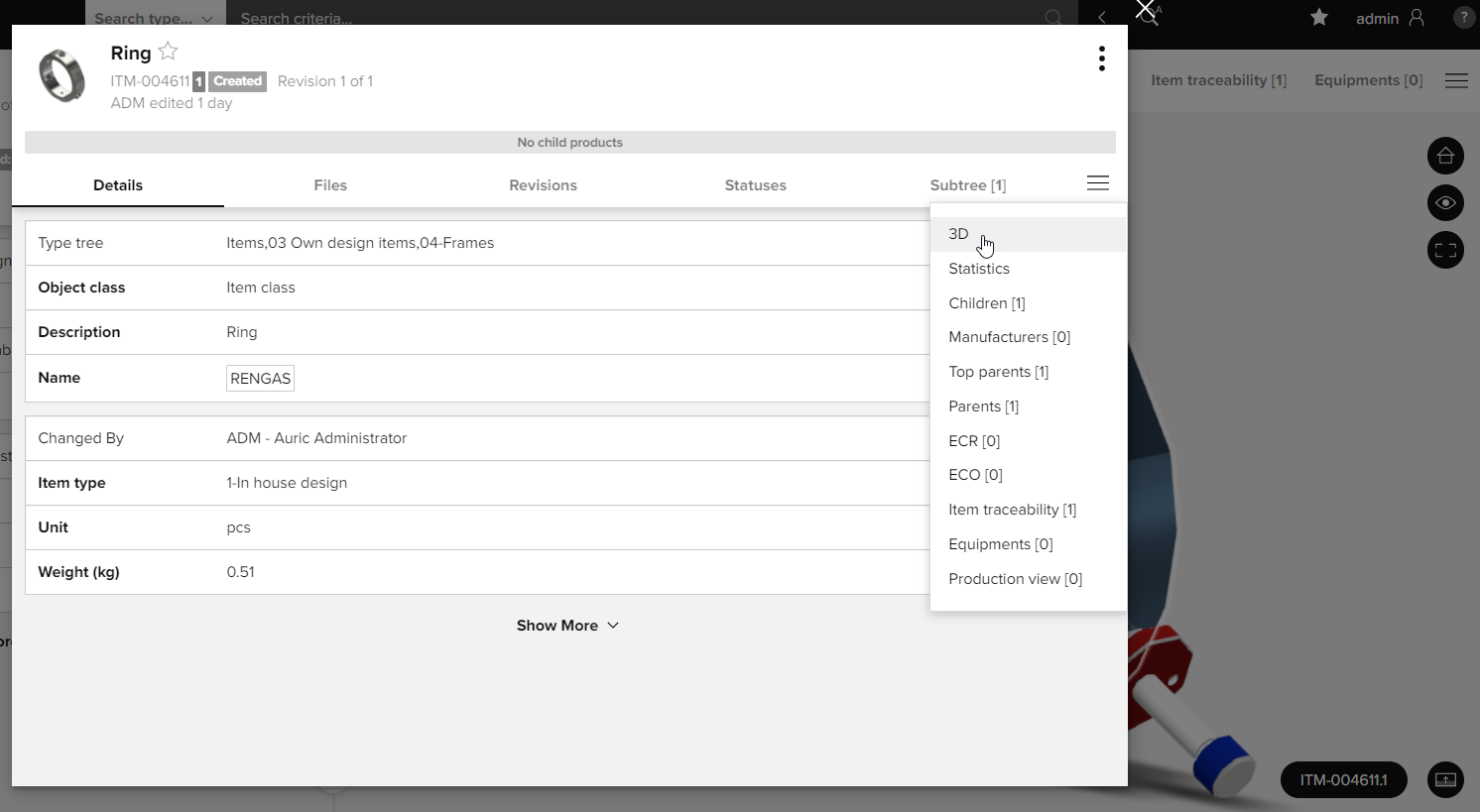Video showing features
How to identify 3D content
Within the HTML environment 3D content can be accessed when ever you see:

When looking at items, the Data view Tab will be display 3D in the top right-hand corner.
How to view 3D files
Clicking on the 3D tab will take you to a 3D view of the item.
How to manipulate 3D geometry
Once the selected item is shown in 3D control icons will appear down the right side of the screen. These buttons are.
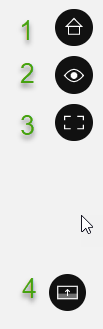
[1] Home
Returns the view to the initial view it was exported from the CAD Add-in and scale
[2] Standard views, Shadow On/Off, Cycle Selection
Standard views are, Top, Left, Right, Back, Front and Bottom. Click on the name will change the view
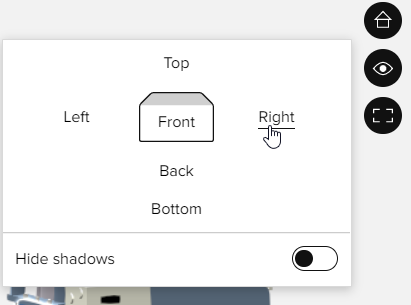
Shadow On/Off
Turns the shadow under the model on or off

Shadow off

Shadow on
Cycle Selection, visible once you have selected an item in the grid view that appears in the grid more than once. The control appears to be able to cycle through the different instances of the item. once all the instances have been cycles through all instances are shown

[3] Full screen mode On/Off
Full screen mode either shows or removes the menu from above and the property card from the left of the screen. If the Grid view below is visible it will remain visible.

Normal view

Full screen
[4] Grid View On/Off
In the bottom right hand corner the Grid can be either shown or hidden.

Grid view turned off
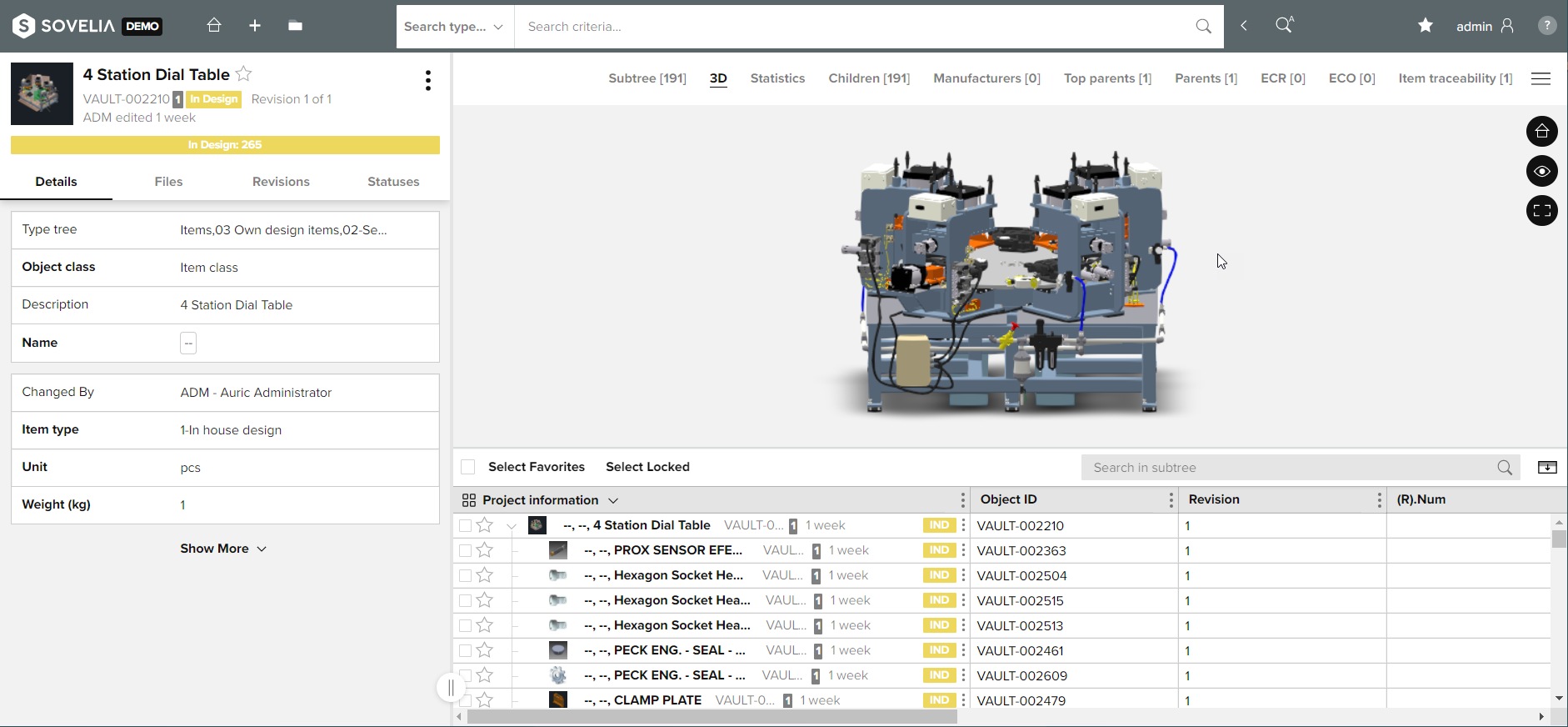
Grid view turned on
How to Interact with the 3D model
Mouse buttons
Left mouse button
holding down the left mouse button and moving the mouse rotates the 3D model about a pivot point.
Center mouse button (or scroll wheel)
Holding down the centre mouse button and moving the mouse forward and back zooms in or out of the model. Alternatively if your mouse has a scroll wheel scrolling the wheel in and out zooms in and out of the model.
Right mouse button
Holding the right mouse button down and moving the mouse pans the model around at the same scale.
Right Mouse click functionality
First use the mouse to select one of the items in the view. The item selected will be highlighted with a white outline. Now if you right click the mouse you will see an options menu.
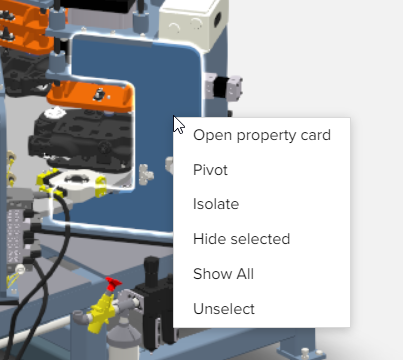
Open property card
Selecting Open property card will display the property card for the item in the middle of the screen
Pivot
Pivot sets the point for which the whole model will rotate around when using the left mouse button rotate.
Isolate
Isolate makes all the other items in the window transparent highlighting the item selected.
Hide selected
Hides the item you have selected
Show All
Show all returns the model to normal, all items are unhidden.
Unselect
Removed the white outline around the item you clicked on
Item identification
It is possible to identify an item at the part level by selecting it in the window with your mouse. If you have the grid view open (Button 4, in the bottom right corner of the screen) the item will be highlighted in place in the structure in the grid.
The selection also works in reverse. Select apart item in the grid and the corresponding item will be highlighted with a white line around it in the graphics window.

Even if you don't have the grid open you can still identify the item you have selected, the selected item must have been itemised into Sovelia otherwise no information is available. In the bottom right corner the Object ID is displayed.

You can click on the box containing the Object ID and you will open the property card for that item. Clicking on the three lines to the right of the property card you can then select 3D which will show the one item in a 3D viewer window.