Downloads
Go to the download page and find the Sovelia® AutoCAD Downloads section. You need to log in with the Symetri user you have from the licensing portal or trial to acess the downloads. If this is your first log in, you can use "forgot password" to create or reset it.
https://sovelia.com/resources/product-downloads
Installation
Follow the instructions below to Install the Sovelia® AutoCAD software. You need to first have installed and run Autodesk AutoCAD once. This example is for the 2024 release but it will be the same for other releases of the software.
A startup icon is created in program group AutoCAD 20XX - Sovelia Addin. Use this icon to launch AutoCAD LT with Sovelia® AutoCAD LT after the installation is complete.
1. Download Sovelia® AutoCAD Software for the version of Autodesk AutoCAD you have installed.
Unpack the zip file locally at your computer and locate the "Sovelia AutoCAD 20XX Addin (x64) xx.x.x.msi" installer file.
2. Run the installer from the Unzip location
- Run the "Sovelia AutoCAD 20XX Addin (x64) xx.x.x.msi" installer file.
- Select "Next"
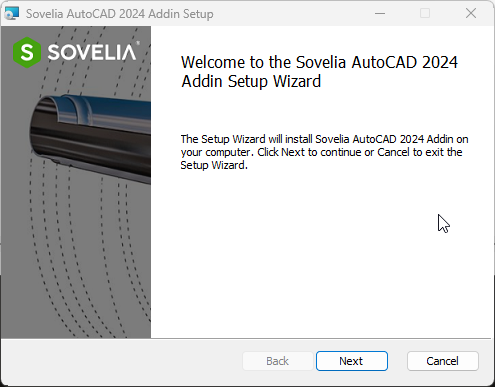
3. Accepth the license agreement
- Read and Accept the License agreement by ticking the check box.
- Select Next to install.
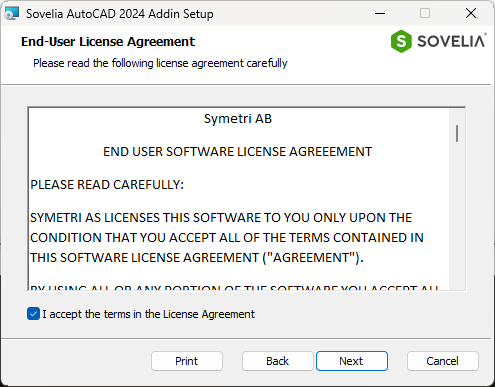
4. Review or change the installation location
- You can change the location, but we recommend to keep it default
- Select "Next"
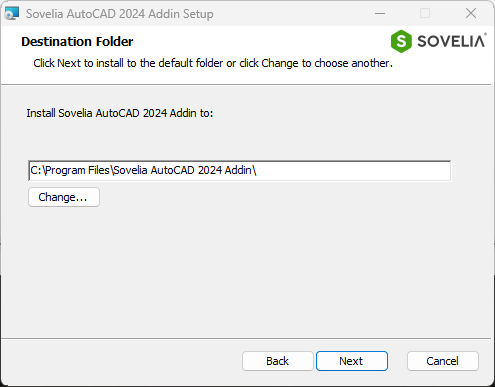
5. Complete the Installation
- Complete the installation by selecting "Install"
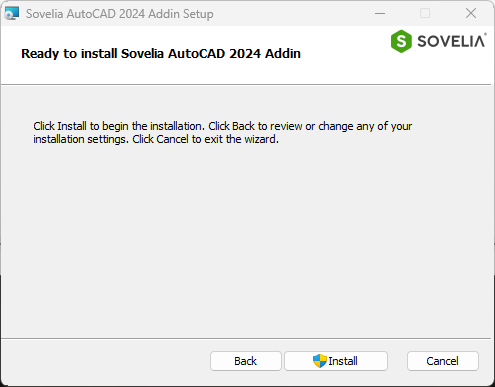
6. Wait until the installation is completed
- Wait while the installation set up your Sovelia® AutoCAD LT.
7. Finalize the setup
- Select "Finish" to finalize the setup
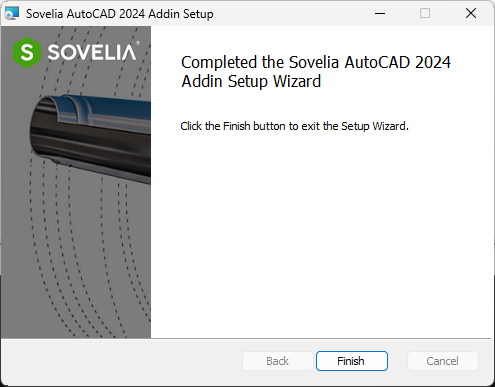
Enjoy using Sovelia® AutoCAD . Please check out the get started sections to learn more about the application or contact us at Sovelia.com
How to Automate the Installation
In order to deploy the software we can set some parameters or use ini files to distribute the Setup during installation. See also the configuration example here.
"AutoCAD 2024 - Sovelia Addin ##.#.#.msi" can be started with parameters:
INSTALLDIR= (location of Sovelia files, default C:\Program Files\Sovelia AutoCAD 20XX Addin)
TEMPLATEDIR= (template folder location, default PUBLIC\Documents\Sovelia AutoCAD 20XX Addin\Template)
CADITPUB= (location of Sovelia files that may need write access, default PUBLIC\Documents\Sovelia AutoCAD 20XX Addin)
ARK= (sheet folder location, default PUBLIC\Documents\Sovelia AutoCAD 20XX Addin\Ark)
SYMB= (symbol folder location, default PUBLIC\Documents\Sovelia AutoCAD 20XX Addin\Symb)
PRIV= (private folder location, default USERPROFILE\Documents\Sovelia AutoCAD 20XX Addin\Priv)
ENGLISH=1 (starts with English menu language)
DESKTOPICON=1 (creates desktop startup icon, default 0)
CUSTOMERNO= (Symetri customer number for activation)
INIFILE= (name and path of configuration file, default Setup.ini)
In addition, standard parameters for Windows Installer can be used, e.g.
/qb (Quiet mode, basic User interface)
/log logfile.txt
** Example:**
msiexec /i "AutoCAD 20XX - Sovelia Addin XX.X.X.msi" /qb INSTALLDIR="C:\Sovelia" ARK="T:\Sovelia\Ark" SYMB="T:\Sovelia\Symb" PRIV="H:\Sovelia\Priv" ENGLISH=1
CONFIGURATION FILE
The installation parameters can also be set in the configuration file "Setup.ini"
The configuration file should reside in the same folder as the msi file.
If no path is specified in the INIFILE parameter, the configuration file must be in the same folder as the msi file. For Sovelia AutoCAD LT the standard windows parameters for windows installer can be used.
Example:
[Folders]
TEMPLATEDIR=P:\AutoDESK\AutoCAD\TEMPLATE
ARK=T:\Sovelia\Ark
SYMB=T:\Sovelia\Symb
PRIV=H:\Sovelia\Priv
[Options]
ENGLISH=1
DESKTOPICON=1
CUSTOMERNO=...
NOTES
If the same parameter is set with both methods, the parameter from the ini file is used.
TEMPLATEDIR only sets path to template folder. If this is set as a parameter during installation, make sure that the necessary files and subfolders exists in the new folder.
ARK, SYMB and PRIV. Is basically empty. If these are pointed to other folders than the default, you must make sure that they exist.
UNINSTALLATION
Run uninstallation from Windows Control Panel / Add or Remove Programs
Folders installed under Documents or Public Documents must be removed manually.
AutoCAD Profile must be removed manually.
