Create configuration Setup
When planning the setup need to decide how we will distribute the setup to the users.
We can place files on network shares or place it in Vault and update on vault login or user log in. This requires Vault Professional and Sovelia Vault Eagle and can then be distributed to any folder so we don't need to change any paths if we don't want to. Other solutions are also possible for updating the local folders from a central location on startup of local machine. We have also created bespoke installation packages for several companies with all included. Ask us for advice.
In this example we will change folders to store the data and create a common setup.
More information about the dialog box Here
From the Standard Menu Original locations:
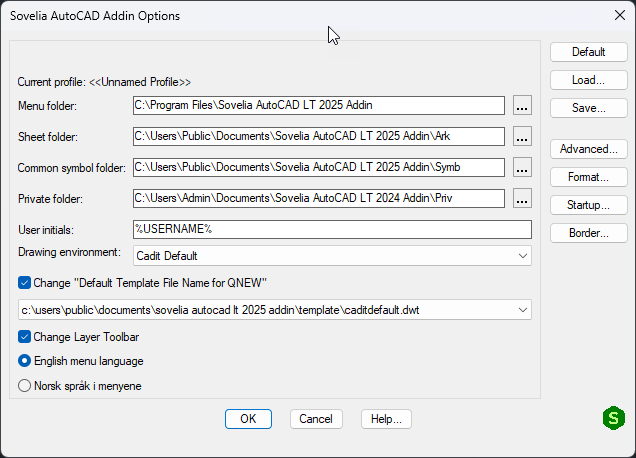
- Create folders to add the data and distribute them,you can create network shares.
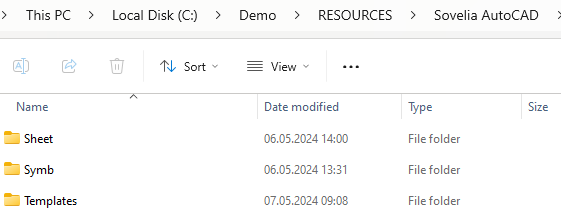
- Then copy the files from the original locations to the new folders. The** private** folder and the menu folder should not be moved as it is personal folder pr user and system folders.
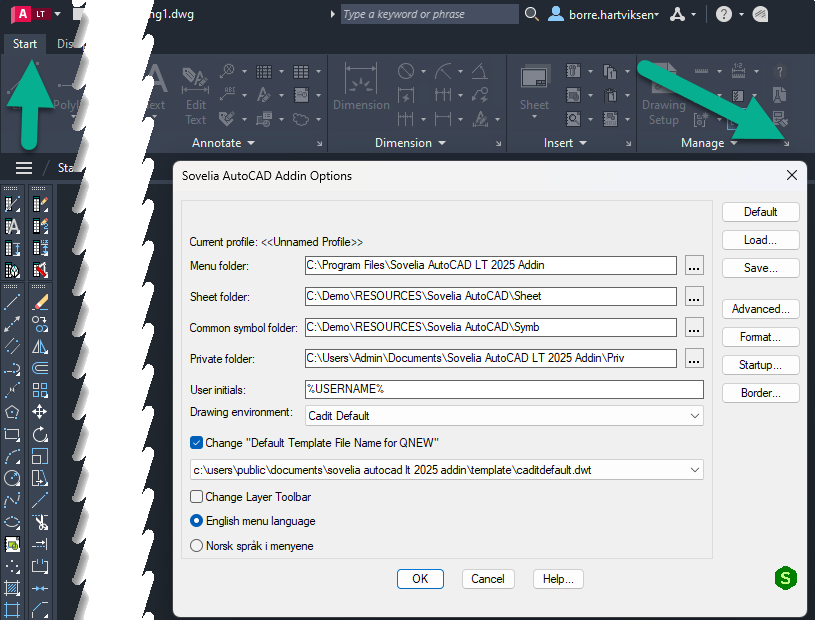
- For Sovelia AutoCAD Create or Update the Installation ini file "Setup.ini".
[Folders]
TEMPLATEDIR=C:\Demo\RESOURCES\Sovelia AutoCAD\Templates
ARK=C:\Demo\RESOURCES\Sovelia AutoCAD\Sheet
SYMB=C:\Demo\RESOURCES\Sovelia AutoCAD\Symb
; PRIV=
[Options]
ENGLISH=1
DesktopIcon=1
- For Sovelia AutoCAD LT use the windows installer standard parameters.
/qb (Quiet mode, basic User interface)
/log logfile.txt
** Example:**
msiexec /i "AutoCAD 20XX - Sovelia Addin XX.X.X.msi" /qb INSTALLDIR="C:\Sovelia" ARK="T:\Sovelia\Ark" SYMB="T:\Sovelia\Symb" PRIV="H:\Sovelia\Priv" ENGLISH=1
- Install on all users with the ini file in the same folder as the installer or use bat file for Sovelia AutoCAd lt. Now the Installer will create a shortcut with the arguments to setup each user during the installation. The installation will also take care of the trusted folder settings based on the ini file for Sovelia AutoCAD. The installation can be automated.
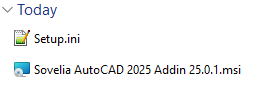
The installation will now create the paths inside Sovelia AutoCAD as set up in the Setup.ini
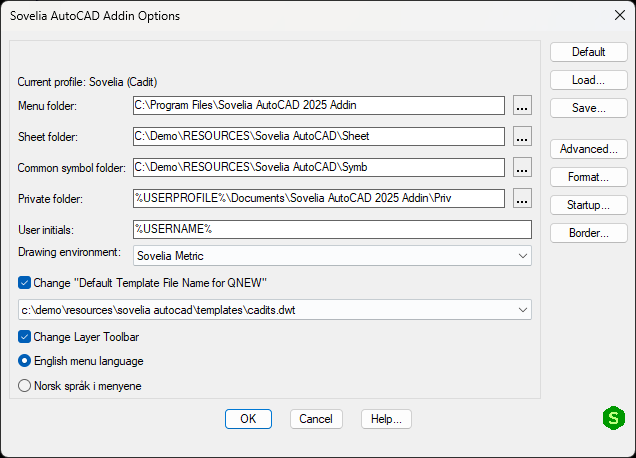
The installation will also add the folders to trusted locations.
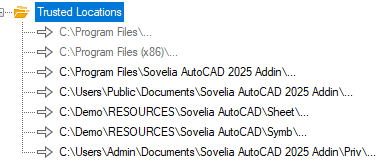
Set Up Sovelia AutoCAD LT Launcher
When selecting a drawing and double click, or use open, It will open the standard AutoCAD LT without the Sovelia menu. To compensate for this we have added a drawing launcher for Sovelia AutoCAD LT. This functionality was added in Sovelia AutoCAD 25.2.1.0 Release.
How to find your Installed Version
This is how its done in Windows 11
- Open Windows Explorer and right click on a DWG file
- Select " Choose another app"
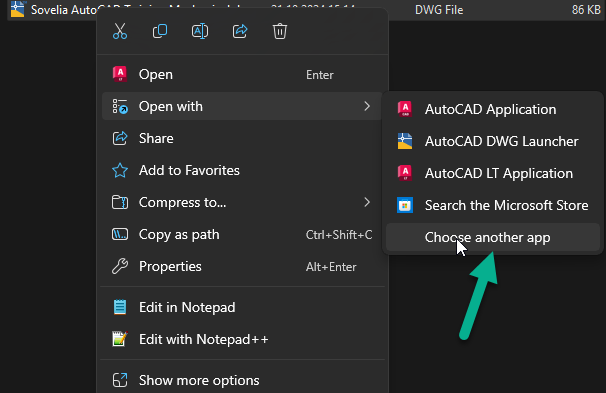
- In the next dialog, select " Choose another app on this pc"
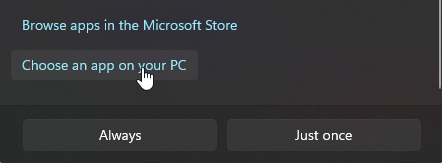
Blowse to : "C:\Program Files\Sovelia AutoCAD LT 2025 Addin\Launcher" and select "SoveliaAutoCADLTLauncher.exe", then select "Open".
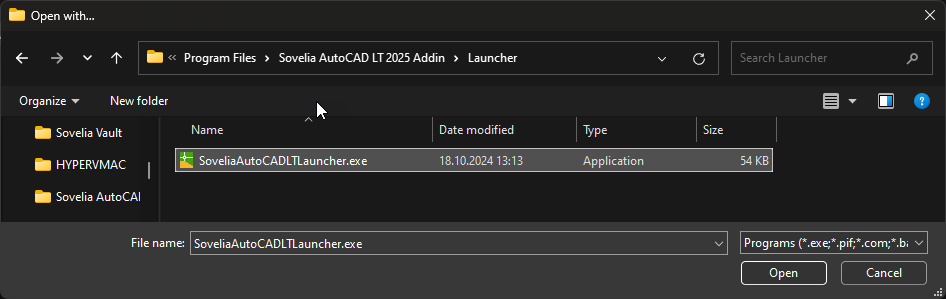
- Select "Always"
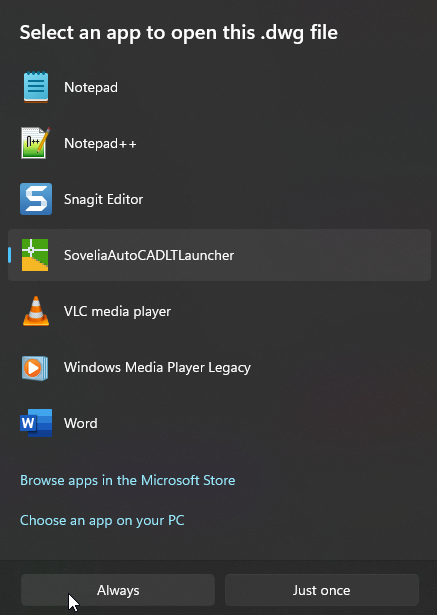
Now when you doble click or select Open on a dwg file they will open in Sovelia AutoCADLT
