Secondary Formats
Sovelia® Vault Secondary formats
Sovelia® Vault can create the most common formats the same that can be created from the original applications.
From Sovelia Vault 2024.1 Secondary formats can now be exported with “All model states” selection. Sovelia Vault will now export all model states that have a unique part number. You can also export a spesific Model state.
NB:All modelstates, or spesific model state need Full Inventor on the job processor.

If the filename same as Source filename is set to “True” the filename will be “[ModelstateName]_Filename”.

You can also build a filename from the properties and model state identifiers in the Template Name Editor.
After a configuration is done, the Vault client, the CAD program with vault add-ins and the jobprocessor need to be logged out and back in to load the most u-to-date configuration
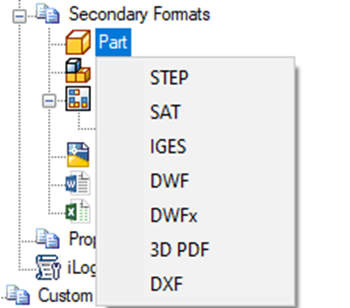
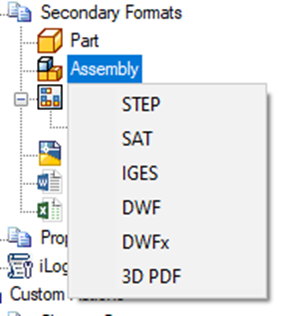
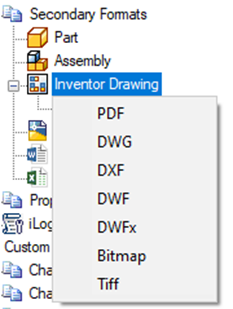
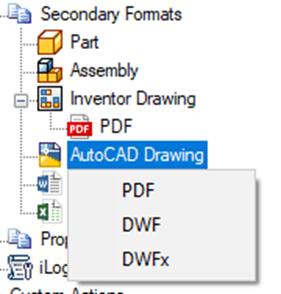
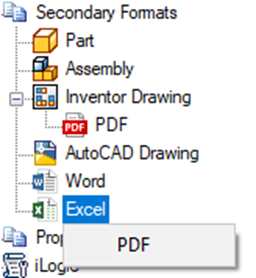
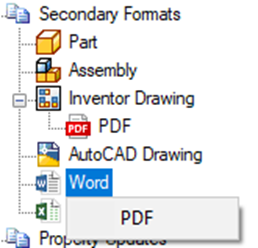
Create a PDF from a drawing
We can create most secondary file formats available in the applications from Sovelia® Vault. When selecting PDF file export you will get some choices for format, naming, properties, watermark and location.
1. From the Configurator; Expand the "Actions ->Secondary formats"
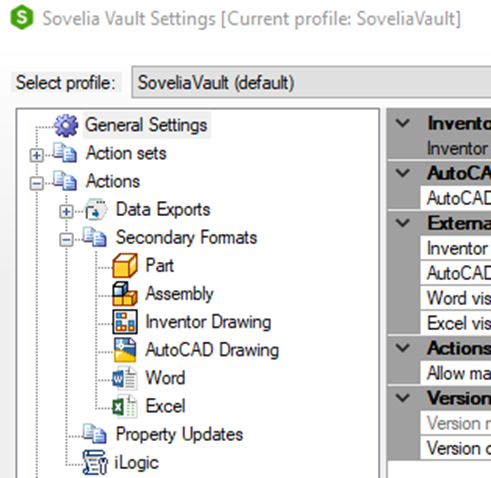
2. Next, right mouse click on the "Inventor Drawing" node and select "PDF".
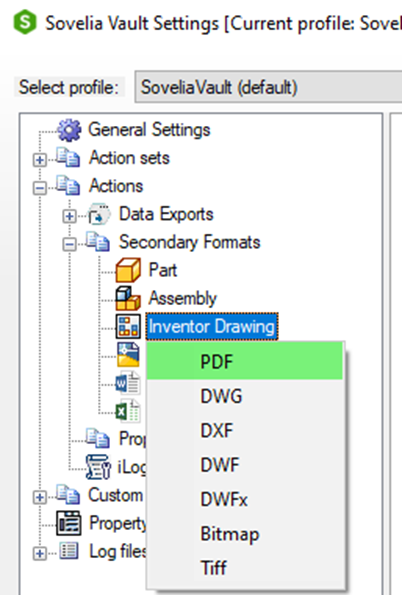
3. When you select the new PDF node we get the full configuration for this PDF.
When changing revision and state on the pdf same as the parent file; Always use released as work state and make sure that the pdf lifecycle support that jobprocessor can change state.
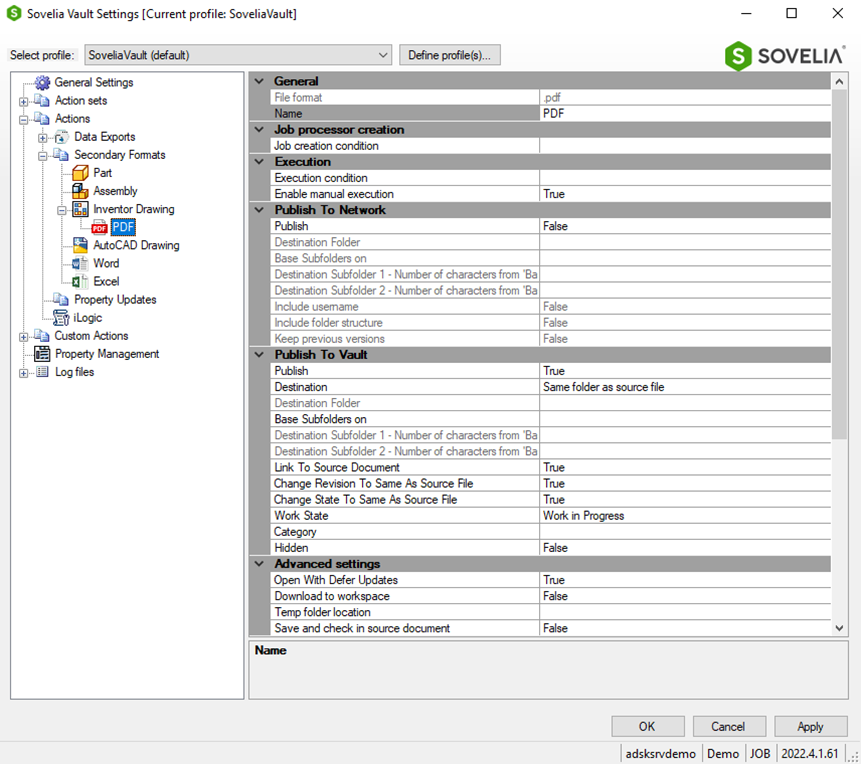
4. General functions
There are some functions that are common for many of the actions. To learn more about them follow the link to General Configuration.
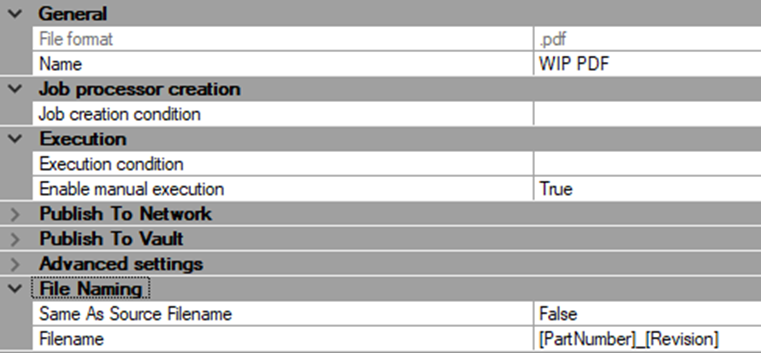
5. PDF Settings
This is "standard" pdf settings

- You can select included sheets; All, spesific or first
- If Spesific sheet selected, need to add the sheet name
- All colors as black; False or True
- Remove Object line weights; False or True
6. Sheet Condition
We can set the PDF to only execute if theres a sheet with a spesific name

7. Watermark Settings
We can set PDF Watermark by lifecycle.

- Add Watermark; True or False
- Select Lifecycle; All or exept
- WaterMark Expression; Can be typed manually or from Vault property
- Watermark position; Diagonal, Top, Bottom
- Watermark color; Select color


