Export Flat Pattern from assembly
Available from 2023.2 (23.0.420.0.84)
Sovelia Inventor can pick all sheet metal parts from an assembly and create flat pattern files for export. The formats are: dxf, dwg or sat. For dwg and dxf we also write information into the file.
Start From the ribbon menu, Sovelia tab with an assembly open
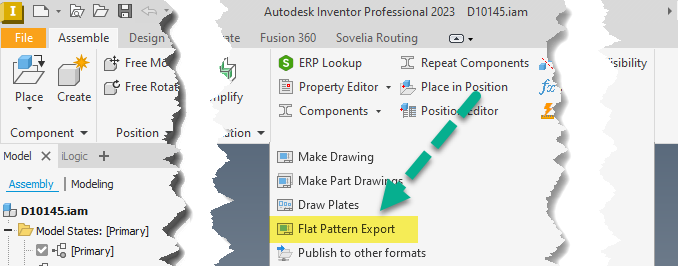
This will collect all sheet metal plates and export them.
Functionality when starting the Flat Pattern Export
1. Select Filetype

2. Then select the dxf or dwg ini file you want to use, or use the default that comes with Sovelia Inventor.

**3. The Export locationS can be selected from the menu **
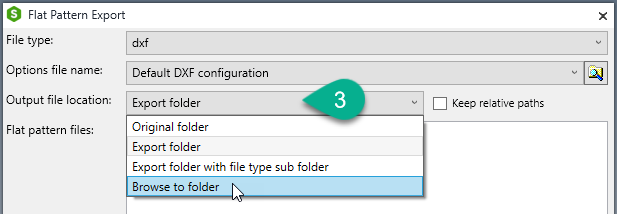
- Original folder places the files in the same folder where the sheet metal part is
- Export Folder is a pre-defined folder where we also have the option to keep the relative folder paths
- Export Folder with Type subfolder export to a subfolder with the type of the exported file as foldername
- Browse to folder allows you to select a folder for each export.
4. If there are sheet metal files with no flat pattern as flat pattern will be created during export if this box is checked.
5. The dxf layer where the text will be written inside the dxf/dwg file
6. Placement of the text
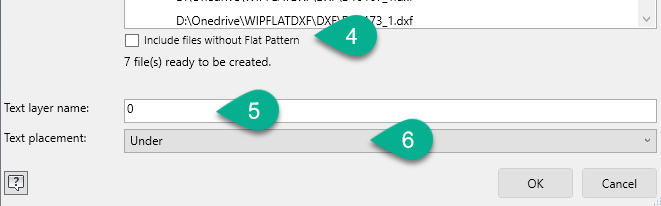
7. OK will do the export
- Only files edited from last export will be created
- The result file can have text in the file for dxf and dwg formats
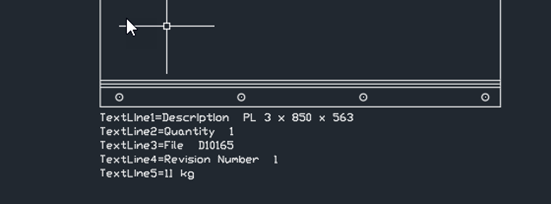
Configure Flat Pattern Export
Copy the files "Flat Pattern Export.ini" and "Flat Pattern Export OnSave.ini" from Local folder\Settings to Common folder\Settings and configure in the common folder to distribute the settings.
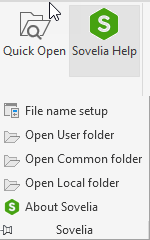
Flat Pattern Export.ini
To run the function on save add the information ion the ini file and remove the ";" in front of the line.
[General]
; ExportFolder=C:\Workspace\Flat pattern
; FileNamePattern=
; RunOnSave=1
; RunOnSaveSettingsFile=C:\Workspace\Flat Pattern Export OnSave.ini
[TextSetup]
TextLine1=Description:
TextLine2=Quantity:
TextLine3=File:
TextLine4=Revision Number:
TextLine5=<ct_description>
Example
[General]
ExportFolder=D:\Onedrive\WIPFLATDXF
FileNamePattern=<Design Tracking Properties.Part Number>_<revision>
RunOnSave=1
RunOnSaveSettingsFile=C:\Workspace\Flat Pattern Export OnSave.ini
[TextSetup]
TextLine1=Description:
TextLine2=Quantity:
TextLine3=File:
TextLine4=Revision Number:
TextLine5=<ct_description>
Flat Pattern Export OnSave.ini
To add more settings we also have a "On Save ini file."
[FlatPatternExport]
FileType=dxf
[FlatPatternExport_dxf]
LayerName=0
TextPlacement=Under
SaveLocation=Export folder with file type sub folder
KeepRelativePath=0
LastUsedIniFile=Default DXF configuration
[FlatPatternExport_dwg]
SaveLocation=Export folder
KeepRelativePath=0
LastUsedIniFile=Default DWG configuration
[FlatPatternExport_sat]
SaveLocation=Export folder
KeepRelativePath=0
[FlatPatternExportWindow]
Height=400
Width=617
Top=374
Left=166
Example
[FlatPatternExport]
FileType=dxf
[FlatPatternExport_dxf]
LayerName=0
TextPlacement=Under
SaveLocation=Export folder with file type sub folder
KeepRelativePath=0
LastUsedIniFile=Default DXF configuration
[FlatPatternExport_dwg]
SaveLocation=Export folder
KeepRelativePath=0
LastUsedIniFile=Default DWG configuration
[FlatPatternExport_sat]
SaveLocation=Export folder
KeepRelativePath=0
[FlatPatternExportWindow]
Height=400
Width=617
Top=374
Left=166
